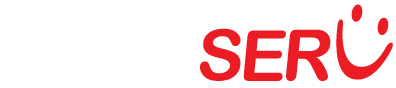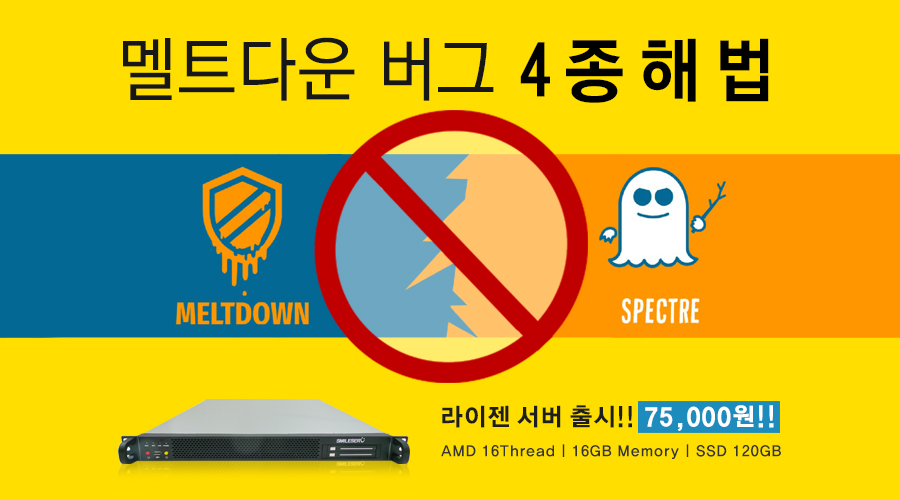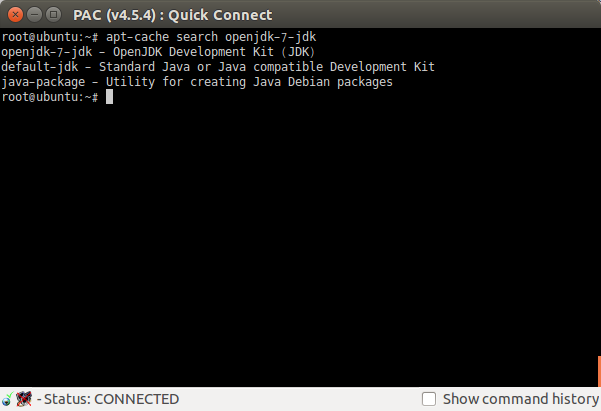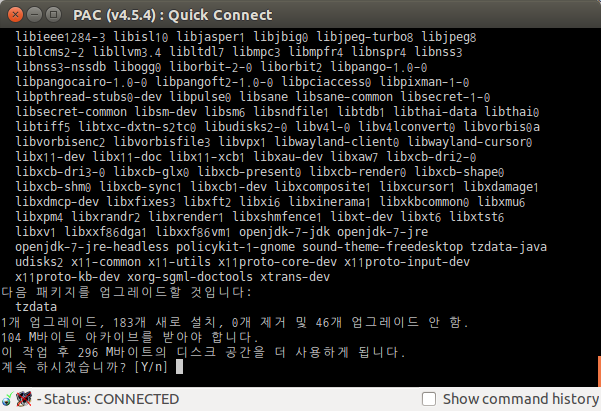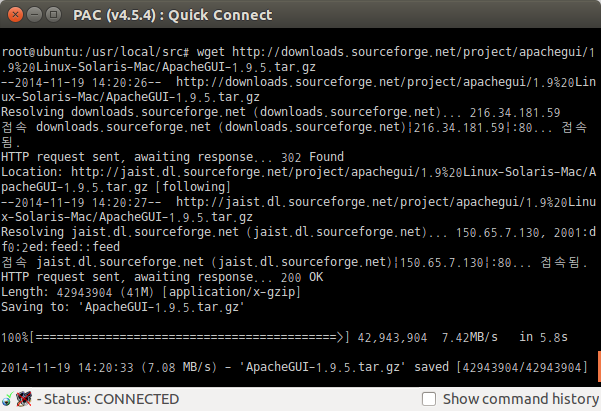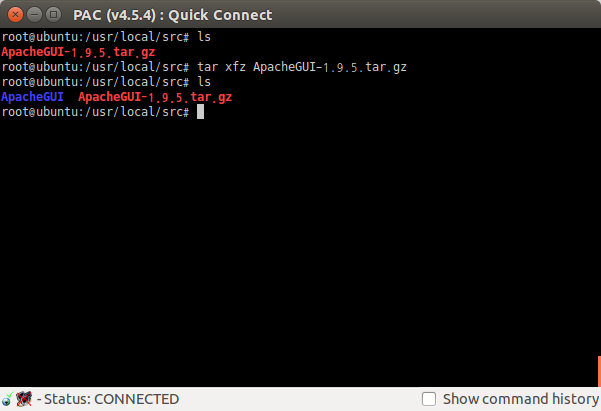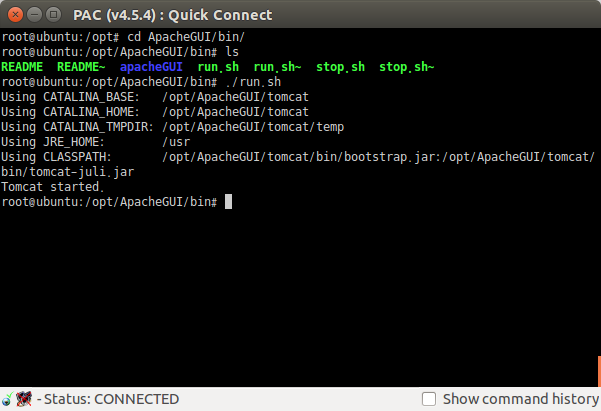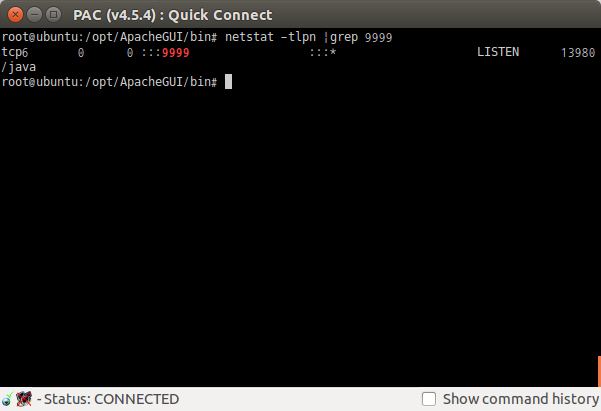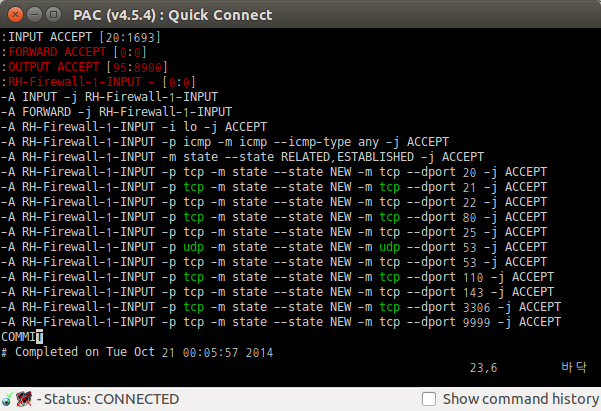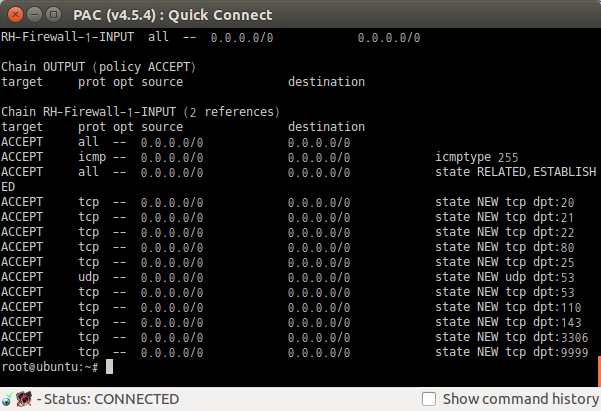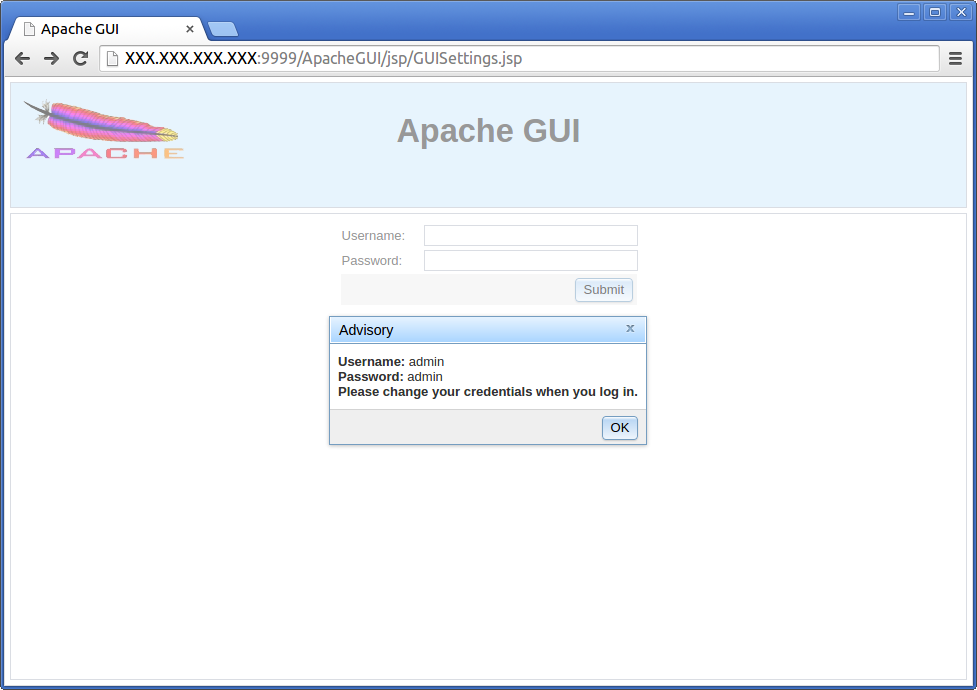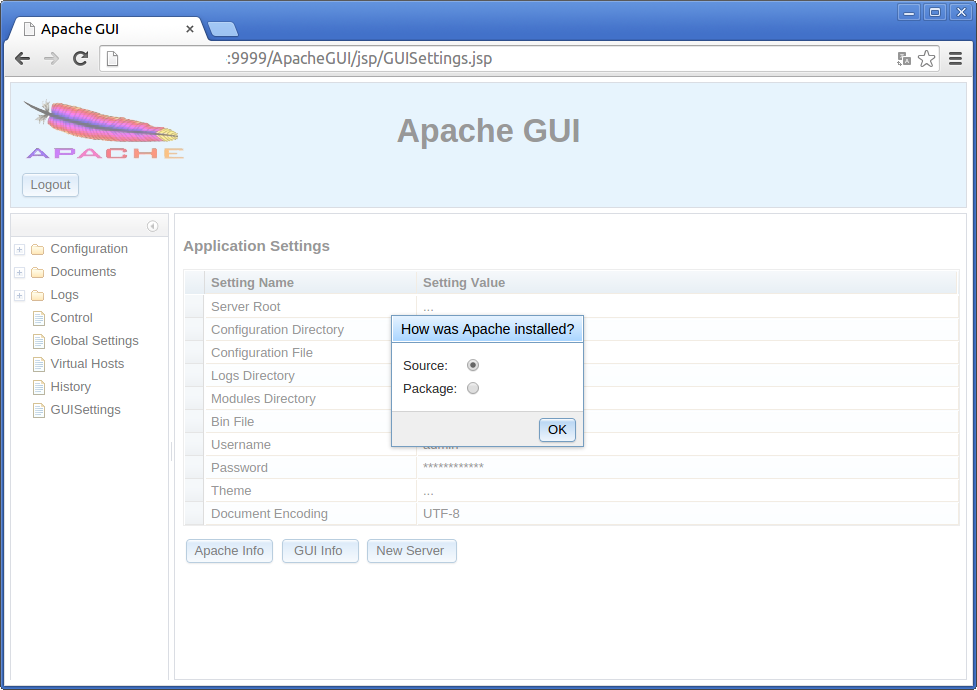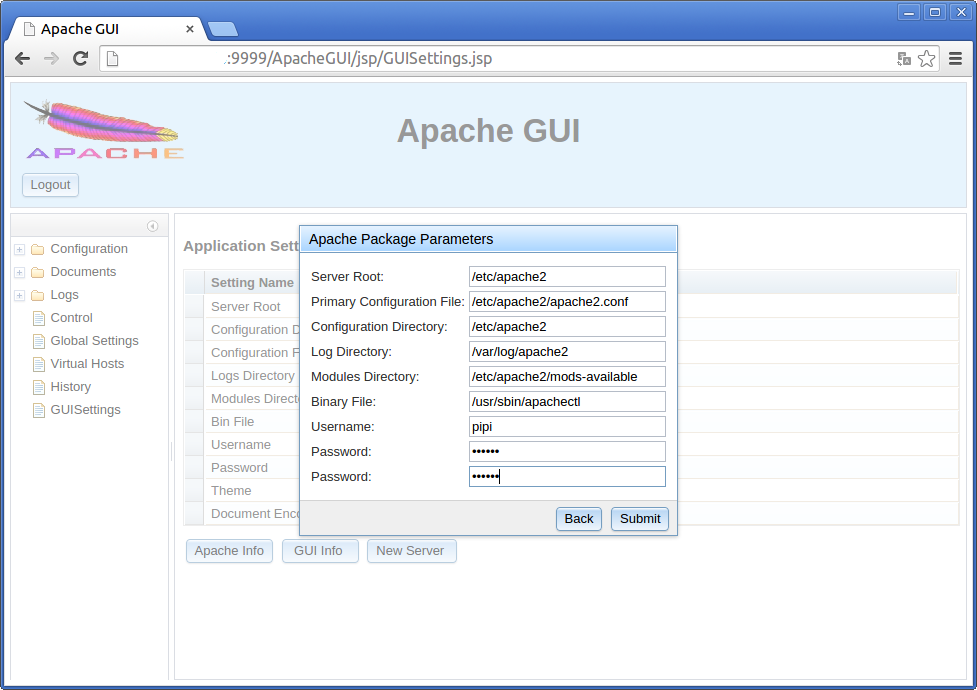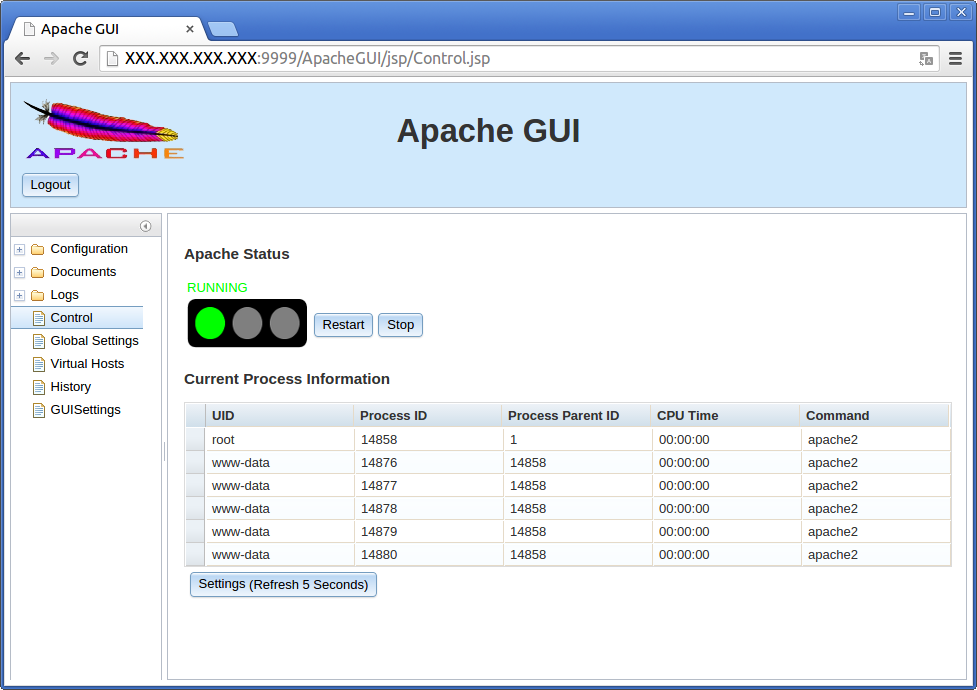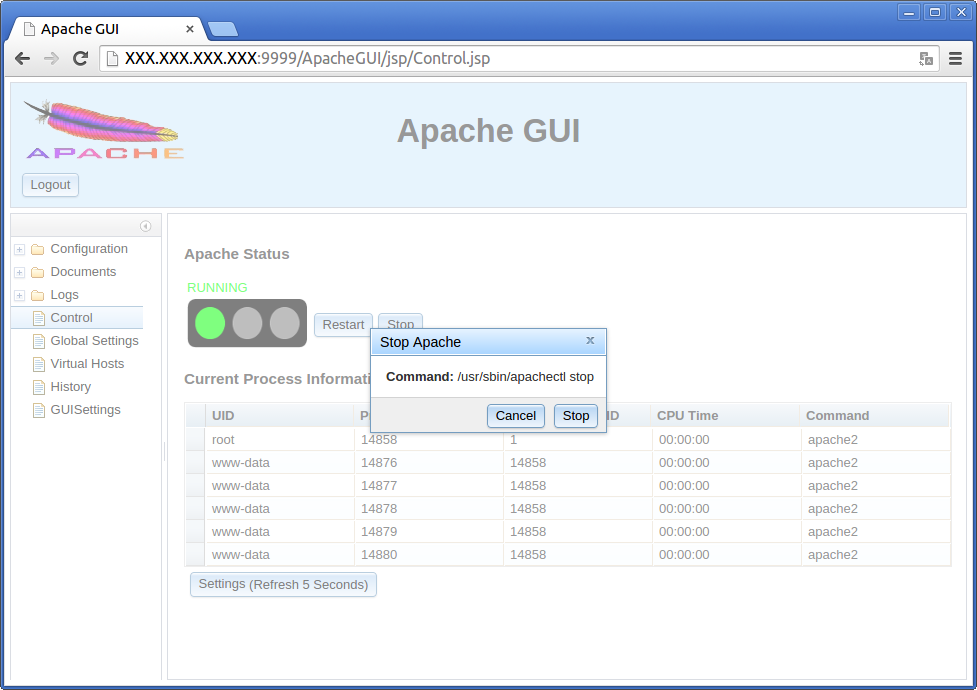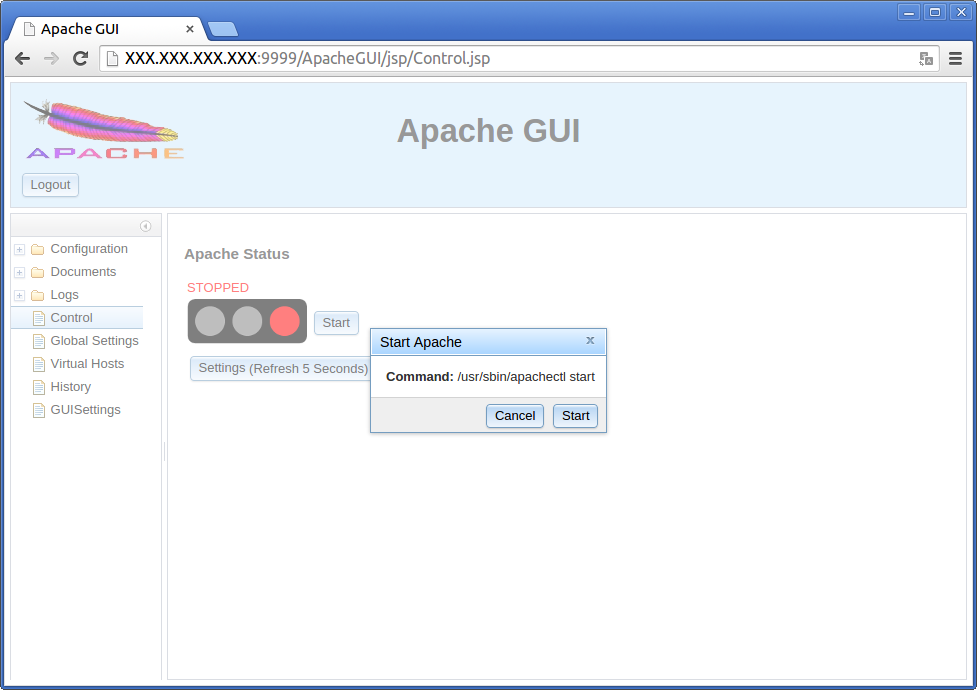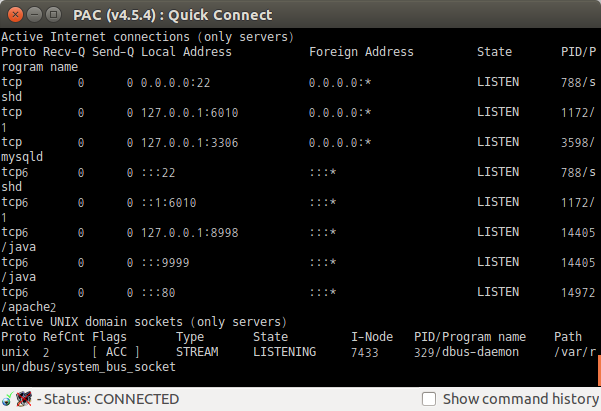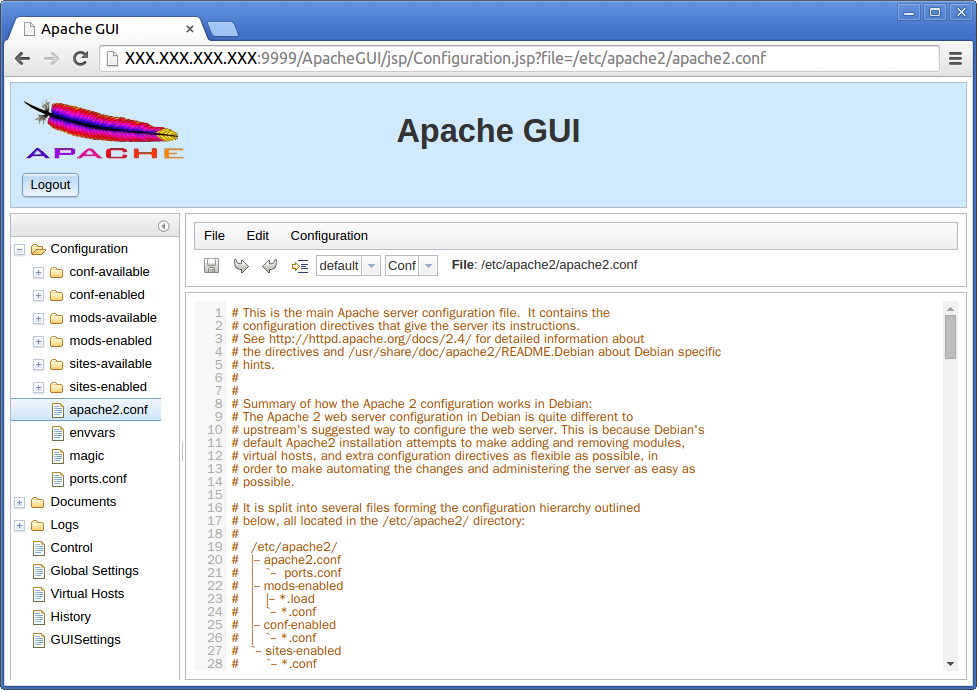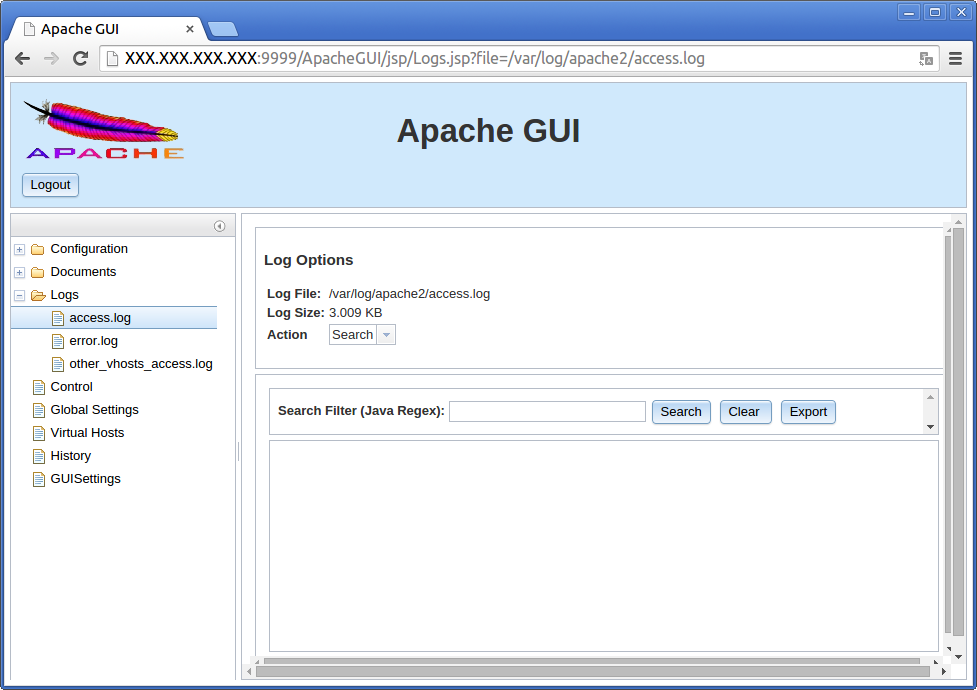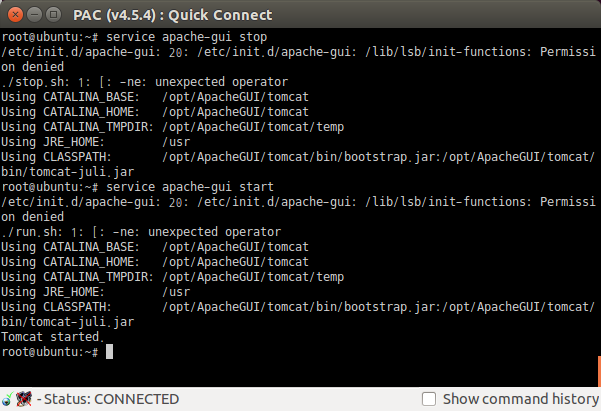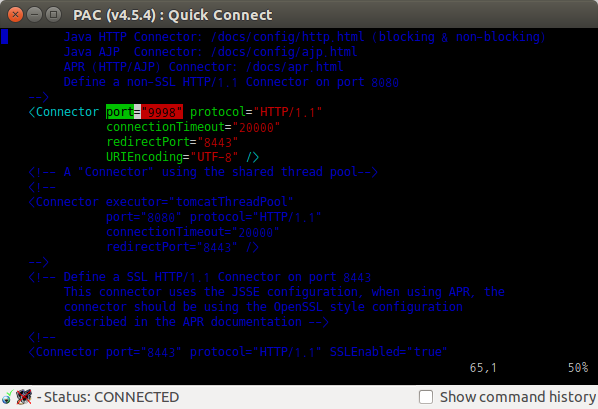Apache-GUI는 웹페이지에서 apache의 설정을 수정할수 있으며 로그도 확인할수 있고.
apache 웹페이지에서 시작 및 정지도 할수 있는 좋은 관리자 툴 입니다.
구동을 확인한 서버는 가상서버 Ubuntu 14.04 64bit & CentOs 6.6 64bit 입니다.
본 글은 Ubuntu 14.04 64bit에서 구동을 확인하고 정리했으며 CentOS 에서의 구동은
이곳에 쓰기엔 너무 길기에 CentOS는 다음글에서 기술하도록 하겠습니다.
pache-GUI를 설치하기 전 참고할 점
1. APM이 설치 되어 있어야 합니다.
– 소스설치, 패키지 설치 상관없이 사용 가능하지만 소스설치로 설치한 경우 설치한 경로를 꼭 알아야합니다.
경로를 알고 있어야 Apache-GUI 제대로 사용할수 있기 때문입니다.
– 본 글에서는 APM 패키지 설치로 진행합니다.
2. java-1.7.0-openjdk가 설치 되어 있어야 합니다.
– 만약 없어도 걱정하지 않으셔도 됩니다. 설치 방법은 본 글에서 설명해드리겠습니다.
1. 서버에 jdk 7이 설치되었는지 확인합니다.
apt-cache search openjdk-7-jdk
2. 위와 같이 설치가 되어있지 않다면 jdk7을 설치합니다.
apt-get install openjdk-7-jdk
3. /usr/local/src/로 이동 후 ApacheGUI-1.9.5.tar.gz를 다운받습니다. wget로 다운이 안될시 밑의 주소로 접속해
파일이 존재하는지 확인하세요
wget http://downloads.sourceforge.net/project/apachegui/1.9%20Linux-Solaris-Mac/ApacheGUI-1.9.5.tar.gz
다운로드 불가할 경우의 링크 http://sourceforge.net/projects/apachegui/files/1.9%20Linux-Solaris-Mac/
4. 아래의 명령어를 이용해 tar.gz를 압축해제 한후 /opt로 이동시킵니다.
tar xfz ApacheGUI-1.9.5.tar.gz
mv ApacheGUI /opt
cd /opt
5. ApacheGUI/bin/ 으로 이동후 run.sh를 구동합니다.
cd ApacheGUI/bin/
./run.sh
6. run.sh를 구동한후 서버에서 9999 포트가 열려 있는지 확인합니다.
netstat -tlpn |grep 9999
7. vi /etc/iptables.rules에서 9999포트를 방화벽에 추가합니다. 만약 iptables.rules가 없다면 생성하세요.
(방화벽 설정은 사람마다 다를수 있으므로 밑의 명령어는 참고하시기 바랍니다.)
-A RH-Firewall-1-INPUT -p tcp -m state –state NEW -m tcp –dport 9999 -j ACCEPT
8. iptable에 명령어를 추가하고 확인합니다.
iptables-restore < /etc/iptables.rules
iptables -nL
9. http://자신의 IP :9999/ApacheGUI/ 에 접속합니다. 처음 나오는 Advisory에는 초기 아이디와 패스워드가
들어있으며 확인후 admin으로 로그인하세요.
10. 소스설치인지 패키지 설치인지 확인하는 화면입니다. 본 글은 Package를 선택했습니다.
11. 서버 내부의 apache2 경로를 확인하고 내용을 작성후 저장합니다.
아래의 내용은 참고하세요.
Server Root : /etc/apache2
Primary Confinguration File : /etc/apache2/apache2.conf
Configuration Directory : /etc/apache2
Log Directory : /var/log/apache2
Modules Directory : /etc/apache2/mods-available
Binary File: /usr/sbin/apachectl
Username : Apache-GUI 툴에 로그인 할 아이디
Password : Apache-GUI 툴에 로그인 할 비밀번호
Password : Apache-GUI 툴에 로그인 할 비밀번호 확인
12. 경로 설정이 완료되었으며. 이제 Apache GUI의 기능을 간략하게 설명하겠습니다.
13. Control은 Apache의 시작 및 정지를 사용 할수있는 곳입니다.
14. Stop를 누르면 apache2를 정지시킬수 있습니다.
15. 서버에서 80번 포트가 내려간것이 확인되는 화면입니다.
16. 정지상태에서 Start를 눌러 apache2를 실행시킬수 있습니다.
17. 서버에서 80번 포트가 다시 올라왔습니다.
18. Configuration에서는 설정파일을 수정할수 있습니다. default를 누르면 글의 테마를 변경할 수 있습니다.
19. Logs 에서는 access와 error 로그를 확인할 수 있습니다. Search를 누르면 로그가 출력되며 본 글에서는
보안을 위해 내용을 생략합니다.
20. Apache-GUI의 구동 스크립트를 만들 차례입니다. 밑의 내용을 확인하여 스크립트를 만드세요.
vi /etc/init.d/apache-gui
#——————————————————————————————————————–
#!/bin/sh
#
#
# System startup script for apache-gui
#
### BEGIN INIT INFO
# Provides: apache-gui
# Default-Start: 2 3 4 5
# Default-Stop: 0 1 6
# Short-Description: Start the apache-gui
# Description: Start the apache-gui
### END INIT INFO
#
# chkconfig: 2345 20 80
# description: Runs the apache-gui
# processname: apache-gui
#
# Source function library
/lib/lsb/init-functions
case “$1” in
start)
cd /opt/ApacheGUI/bin/
./run.sh
;;
stop)
cd /opt/ApacheGUI/bin/
./stop.sh
;;
*)
echo $”Usage: $0 {start|stop}”
exit 2
esac
exit $?
#——————————————————————————————————————–
21. 이제 service로 apahce-gui를 실행 시킬 수 있습니다.
service apache-gui start
service apache-gui stop
22. 서버를 재시작할때 자동으로 구동될수있도록 update-rc.d에 apache-gui를 설정합니다.
sudo update-rc.d apache-gui defaults
Tip Apache-GUI 포트 변경 방법
1. vi /opt/ApacheGUI/tomcat/conf/server.xml에서 port=”9999″ 를 확인하고 원하는 포트로 변경합니다.
2. /etc/iptables.rules 에 -A RH-Firewall-1-INPUT -p tcp -m state –state NEW -m tcp –dport 9998 -j ACCEPT 를 추가
3. iptables-restore < /etc/iptables.rules iptable 등록
4. service apache-gui stop 후 start 만약 여기서 에러가 나면 등록되어있는 9999포트를 kill -9 으로 제거해주세요.
5. http://서버 IP:9998/ApacheGUI/ 을 웹 브라우저에 띄운후 화면이 나올때까지 기다리세요.
[polldaddy rating=”7739789″]