디스크 확장편!
디스크 파티션을 확장하는 방법을 알려드릴려고 합니다. 굳이 diskpart에서 하지 않아도
GUI에서 어렵지 않게 작업 가능하지만 diskpart에 익숙해지기 좋은 예제 입니다.
Fat 방식은 불가능하며 ntfs방식만 가능하다고 생각하시면 편합니다.
저번에 간단하게 diskpart 를 알아보기 위해 간단한 명령어 몇 가지만 사용했지만, 이번엔 조금 복잡하게
느껴지실수도 있습니다. 이번에 가장 핫한 명령어는 Extend 입니다. 뭐 단어 뜻도 확장이죠.
우선 확장을 할 볼륨(파티션을)선택해야 합니다. 사실 파티션 확장이란 표현보다는 볼륨 확장이라는 말이
더 정확한 표현입니다. 한 디스크의 볼륨이 1개 이상일 경우 a볼륨과 b볼륨의 경계가 파티션이기 때문에
파티션 확장이라는 표현은 좀 이상하죠. 하지만 볼륨 자체를 파티션이라 지칭하기도 하기 때문에 틀린 표현
이라고 보긴 힘듭니다. 각설하고 볼륨을 선택하기 위해 list vol 명령어를 사용합니다.
현 시스템의 모든 볼륨이 나오게 되는데 그 중 작업할 볼륨을 찾아서 선택합니다. 명령어는 select disk vol 4
작업하는 시스템에 맞는 볼륨 번호를 선택해 주시면 됩니다.
그다음 extend size = [확장할 크기(MB)]로 볼륨을 확장하면 되는데 여기서 중요한 건 확장할 크기는
최종 용량이 아닌 확장될 용량을 선택해야 합니다. 예를 들어 지금 상황에서는 총 디스크 용량 10G에
현 볼륨 용량이 5G이고, 확장 가능 용량은 최대 5G입니다. extend size =에 들어갈 용량은 10G가 아니라
5G로 입력 해야 하는거죠.
그러면 명령어는 Extend Size=5120이 되어야 하지만, 요게 딱 맞아 떨어지지 않는 경우가 있습니다.
남은 실제 용량이 5120보다 작거나 클 수도 있습니다. 남은 용량보다 크게 입력하게 되면 작업은 실패하고
적게 입력하게 되면 자투리 공간이 지저분하게 남게 됩니다, 그래서 보통 파티션을 최대로 확장할때는
size 옵션을 빼버리고 extend 명령어만 씁니다. 이렇게 하면 알아서 확장 가능한 최대로 확장을 하게 됩니다.
GUI에서 확인해 보도록 하죠
보시는 것과 같이 볼륨의 용량이 디스크 최대치로 늘어났습니다. 다음번엔 디스크 축소에 관해
알아보도록 하겠습니다. 대부분의 메커니즘은 디스크 확장과 같지만 디스크 축소만의 특이점이 있어서
그부분을 알려드릴려고 합니다.
[polldaddy rating=”7739789″]
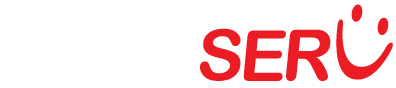
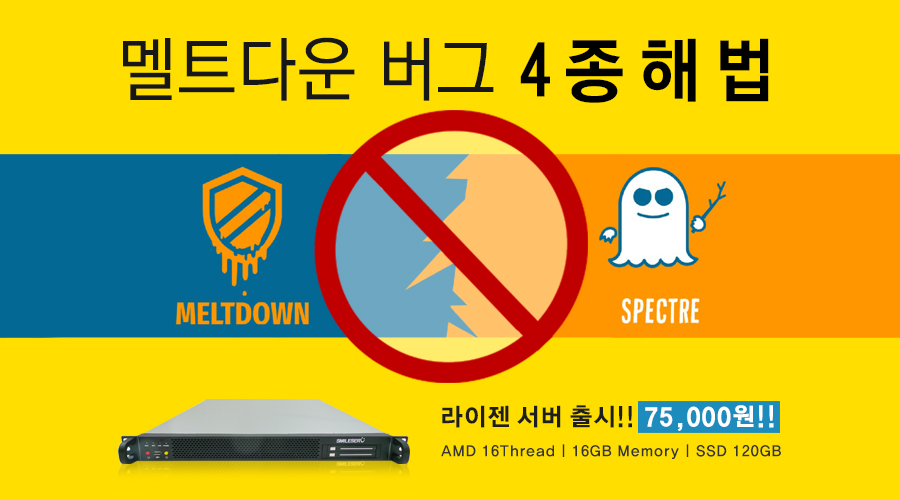








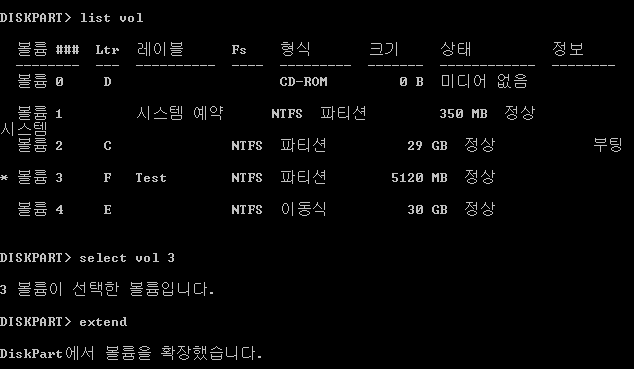

핑백:VirtualBox 에서 윈도우10 업그레이드 하기. :