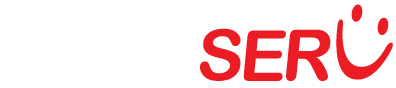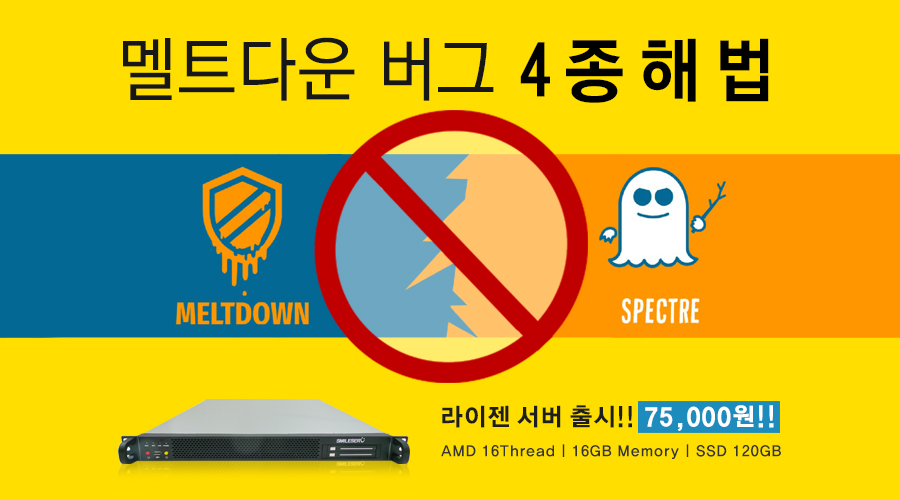hyper-v에서 가상 하드 디스크의 용량을 확장하는 방법에 대해 정리합니다.
이 글은 윈도우 2008 R2부터 유효 합니다. (2008 x86은 실험해보지 않아 제외하였습니다.)
오늘 실험할 서버 사양
OS : 가상서버 windows 2012 스텐다드
CPU : 1 CORE
메모리 : 1 GB
하드디스크 : 50GB -> 확장후 60GB로 변경
주의 1 : 이 글은 확장에 관해 설명하며 축소에 관해서는 아직 실험해보지 않았기 때문에 진행시 주의해야합니다.
한마디로 쉽게는 올릴수있는데 내릴때는 아닐수도 있다는겁니다.
또한 이 글을 참고후 문제가 생길시 작업하는 분의 책임입니다. 작성자 및 스마일서브가 책임을 지지않습니다.
주의 2 : 가상서버 윈도우 2003의 디스크를 확장할 경우 Hyper-v에서 진행하는 사항은 같으나. 확장하는 방식에
차이가 있습니다. 그 점은 추후 실험 후 글을 게시하겠습니다.
Hyper-V에서 가상 하드 디스크 확장

Hyper-V에 있는 CPU 메모리 가상 하드 디스크등을 증설하거나 또는 추가하는 경우에는 가상서버가 종료되야합니다.
물론 가상 하드 디스크를 확장하려고 해도 종료할 필요가 있습니다. 종료후 Hyper-v에서 가상서버를 선택후 설정으로
이동 하여 확장할 하드 드라이브를 선택후 편집을 클릭합니다.


여기에는 압축, 변환, 확장등의 기능이 있습니다. 여기서 저희가 사용할 기능은 확장기능입니다. 클릭 후
다음으로 넘어갑니다.

여기서는 확장할 가상 하드 디스크의 크기를 정할수있습니다. 저의 경우 50GB로 되어있는 부분에 10GB를
확장하여 60GB로 만들어 보겠습니다.
우선 맨위에 주의사항에 있는것처럼 확장하기는 굉장히 쉽습니다. 특히 리눅스보다 쉽죠.
다만 확장한 가상 하드 디스크를 줄이는것은 조금 힘들것으로 판단됩니다. 물론 가능하다면 실험한 이후에
축소하는 작업이 성공한다면 글을 게시할 생각이오니 확장 전에는 “내가 이거 용량 굳이 올려서 써야되?”
라는 생각을 해보신후에 진행하시는것을 권장합니다.


마침을 눌러서 설정을 종료하고 처음으로 돌아가서 검사를 누르면 최대 디스크 크기가 늘어난 부분을 확인할수있습니다.
가상 서버에서 디스크 확장 작업 진행

가상서버의 전원을 올리고 확인해보면 아쉽게도 hyper-v에서 용량을 확장한다고 해서 가상서버에 있는 용량이
확장되지 않는것을 알수있습니다.

제어판 > 시스템 및 보안 > 관리 도구 > 컴퓨터 관리 클릭후 디스크 관리를 선택합니다.
그러면 50GB로 설정되어있는 C 드라이브와 할당되지 않은 10GB를 확인할수 있습니다.

C를 선택해서 오른쪽 클릭을 한 후 볼륨 확장을 클릭합니다. (정확히 말하면 확장할 드라이브를 선택하고 볼륨 확장합니다.)



볼륨 확장 마법사가 나오면 이상한 내용이 있는지 없는지 확인하고 다음 다음을 눌러 마침을 진행합니다.

확인하면 C 드라이브가 60GB로 확장된것을 확인할수있습니다.

이것으로 hyper-v에서 가상 하드 디스크를 확장하는 작업은 완료되었습니다.