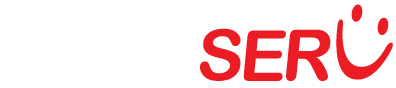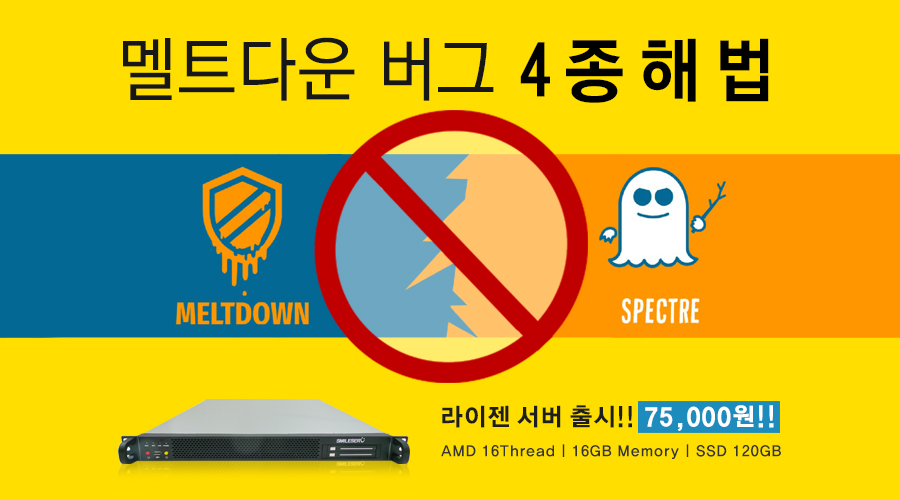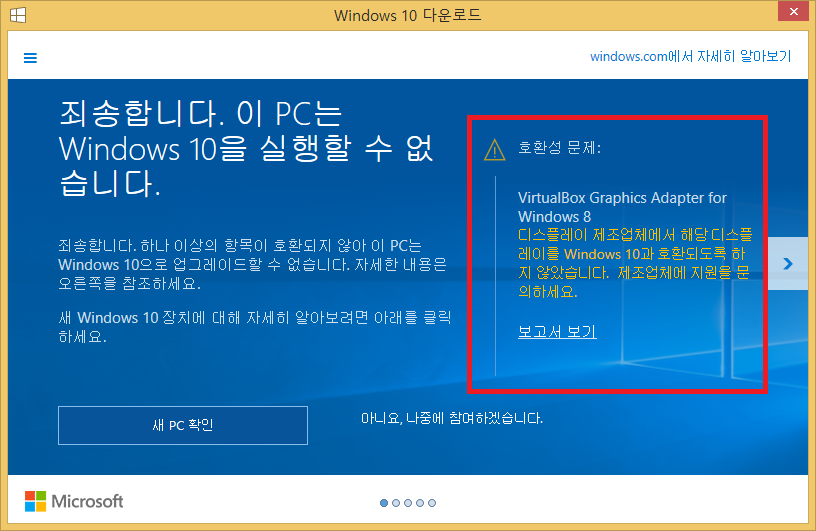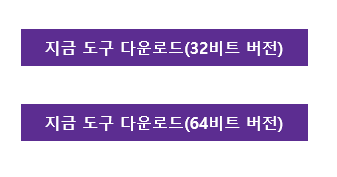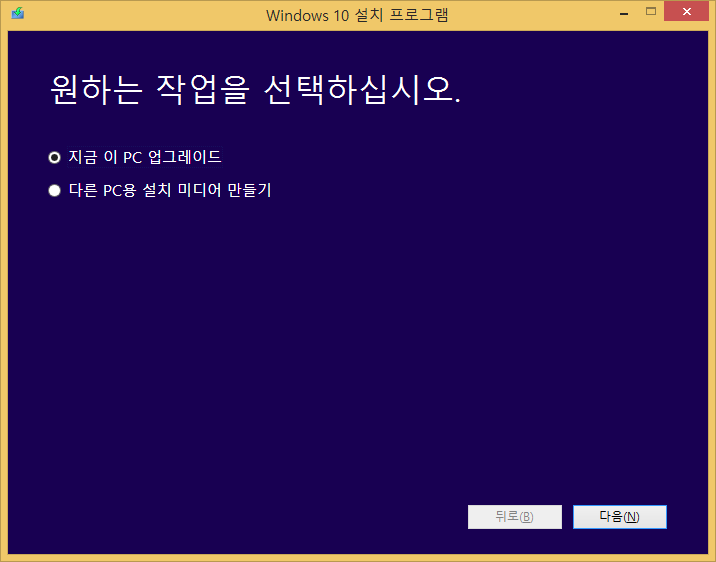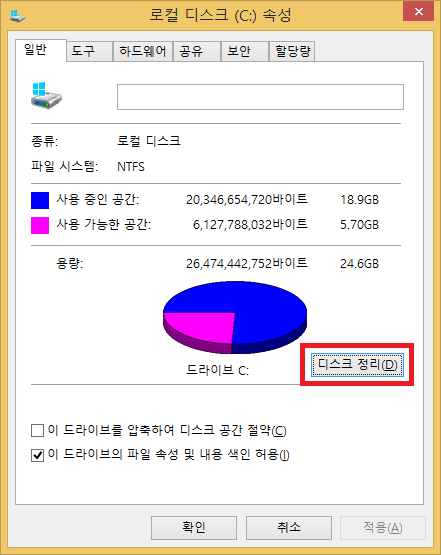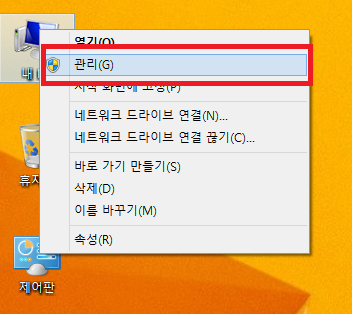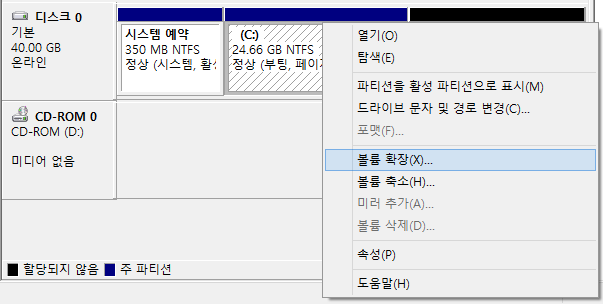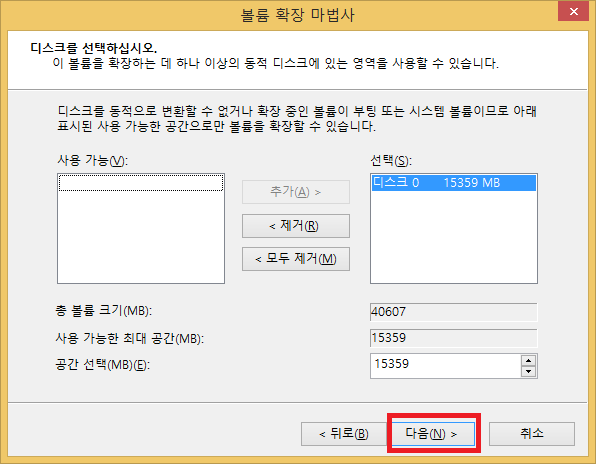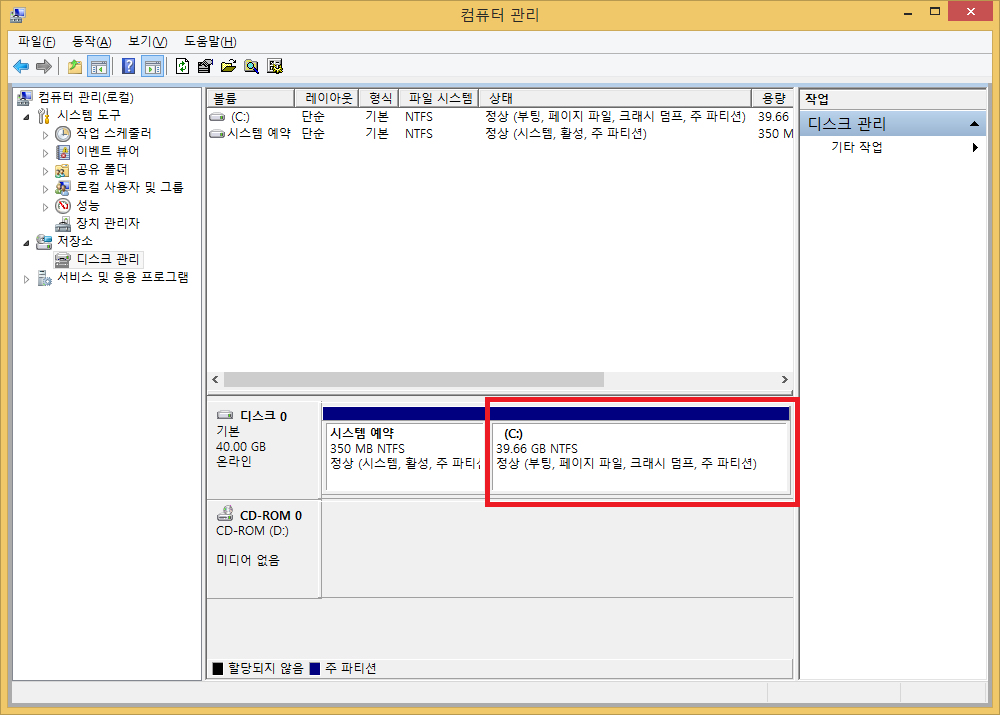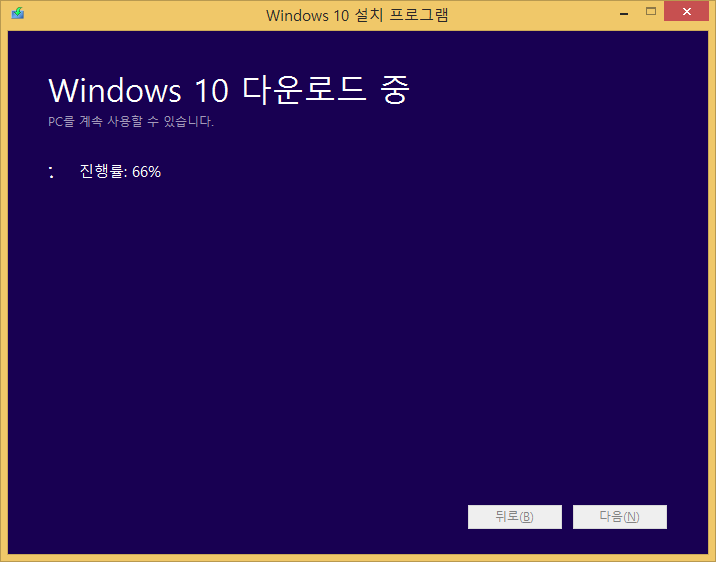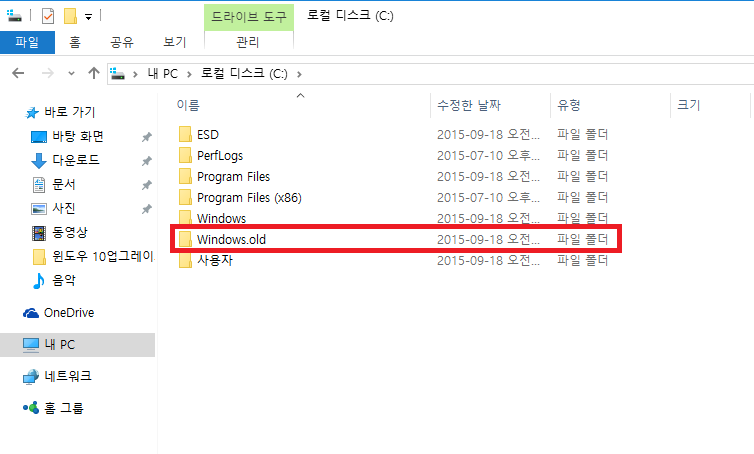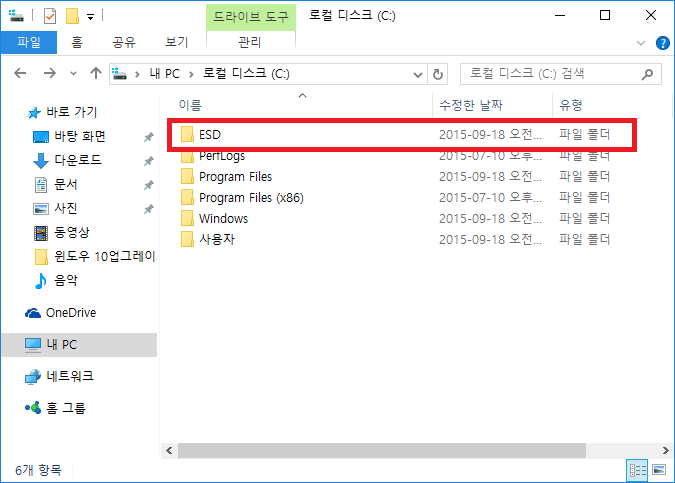이미 많은 윈도우10 업그레이드 글이 있지만, 버추얼 박스로 사용하는 윈도우를 10버전으로
업그레이드 해 보려고 했더니 여러가지 난관이 있더군요.
그래서 저처럼 고통 받는 사람이 없게 하고자, 문제 해결을 중점으로 적어봅니다.
사실 업그레이드 안 하는게 제일 편한 방법이죠…
윈도우 10 업그레이드는 마소에서 무료로 업그레이드를 지원하기 때문에, 윈도우 업그레이드는
꾸준히 잘 해온 시스템이라면 작업표시줄 하단 오른쪽에 윈도우 모양의 아이콘이 생깁니다.
이 아이콘을 클릭해 보면 업그레이드에 관한 팝업이 뜨며 동의시 업그레이드를 준비합니다.
업그레이드에 동의 하게 되면 순차적 업그레이드를 위해 업그레이드 가능시 알려준다고 합니다.
긴 시간을 기다려 업그레이드를 하려고 보니 디스플레이 호환 문제로 업그레이드가 안된다는군요.
첫번째 난관입니다. 아마 가상화로 인한 문제일듯 싶습니다. 넥스트 신공으로는 설치가 힘들듯 합니다.
https://www.microsoft.com/ko-kr/software-download/windows10
하는 수 없이 수동으로 하기 위에 위 url에서 64비트 업데이트 도구를 다운받습니다.
다은받은 툴을 실행하니 업그레이드를 할 것인지 설치 미디어를 만들지 선택할 수 있습니다.
설치 미디어는 업그레이드가 아닌 클린 설치가 가능한 ISO파일입니다.
하지만 Windows 10 시디키가 필요하니 당장은 사용할 수 없습니다.
우리의 목적인 PC 업그레이드를 선택하고 다음으로 넘어갑니다.
두번 째 난관이군요. 보통 가상화 윈도우에는 많은 용량을 할당하지 않기 때문에.
용량이 부족합니다. 먼저 가능성은 낮지만 디스크 정리를 해봅시다.
C:\에서 마우스 오른쪽 버튼 클릭 → 속성으로 들어가. 빨간 네모의 디스크 정리 버튼을 클릭합니다.
사실 디스크 정리로는 부족한 디스크 용량을 확보하는건 불가능에 가깝습니다.
그래서 다른 방법으로 가상화 윈도우의 최대 용량을 늘리는 쪽으로 진행하겠습니다.
우선 가상화 윈도우 종료 후 터미널에서,가상화 윈도우의 파일이 있는쪽으로 이동합니다.
$ cd /home/sanugi(계정명)/VirtualBox Vms/Test/(각자의 가상윈도우 이름)
가상화 디렉토리명은 자신이 지정한 윈도우 이름입니다. (붉은 박스 참조)
간단한 명령어로 최대 용량을 늘려 보도록 하겠습니다. 명령어 방식은
vboxmanage modifyhd {가상화이름.vdi} –resize {최종용량}
ex) vboxmanage modifyhd Test.vdi –resize 40960
0%…10%…20%…30%…40%…50%…60%…70%…80%…90%…100%
여기서 리사이즈 용량 설정은 추가되는 용량이 아닌 가상화의 최종용량입니다.
원래 가상윈도우가 사용하던 용량이 25G라고 했을시 늘어난 용량은 15G가 되는거죠.
완료 후 다시 가상윈도우를 가동시킵니다.
내컴퓨터 오른쪽 마우스 → 관리
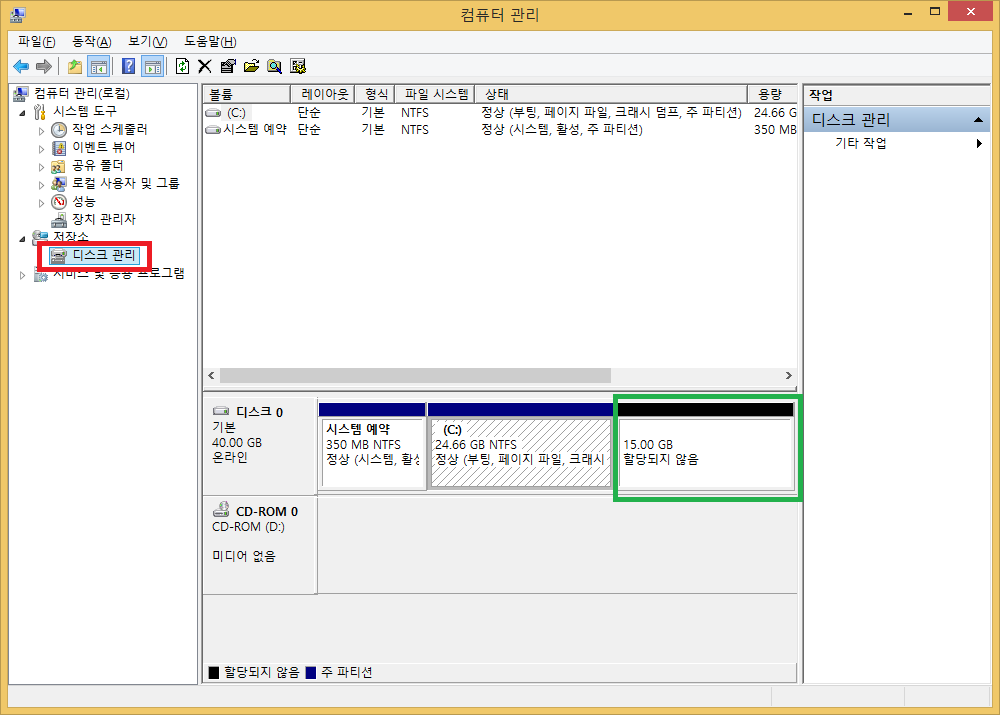 디스크 관리로 가면 15G의 할당되지 않은 공간이 생겼습니다.
디스크 관리로 가면 15G의 할당되지 않은 공간이 생겼습니다.
위처럼 간단하게 GUI에서 작업하셔도 좋습니다. c:\에서 오른쪽 클릭후 볼륨 확장을 클릭합니다.
기본값으로 다음을 클릭합니다.
파티션이 확장되었습니다.
별 다른 문제 없이 이번엔 잘 진행되는군요.
윈도우 10이 정상적으로 업그레이드 된 후 게스트 확장설치를 다시 해 줘야 합니다.
여기를 참조하시여 살치 해 주시면 됩니다.
이제 마무리 작업만 남았습니다.
클린 설치가 아닌 업그레이드를 했기 때문에 필요 없는 이전 윈도우의 찌꺼기들이 남아 있습니다.
이런 올드 윈도우 디렉토리가 가장 대표적이죠. 그냥 삭제시 정상적으로 삭제 되지 않습니다.
조금전에 했었던 디스크 정리로 갑니다.
디스크 정리 아래쪽에 보면 시스템 파일 정리가 있습니다. 클릭합니다.
위처럼 이전 윈도우 설치 파일을 선택후 확인을 클릭합니다.
수고하셨습니다.