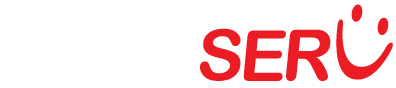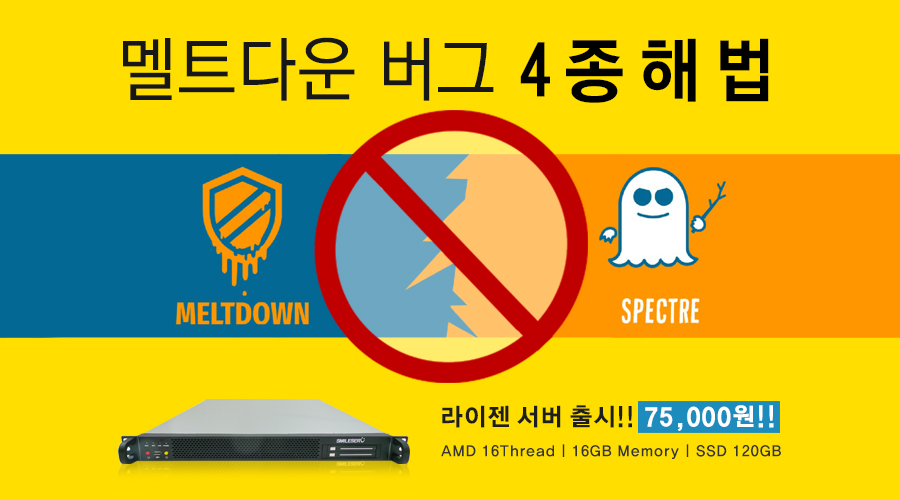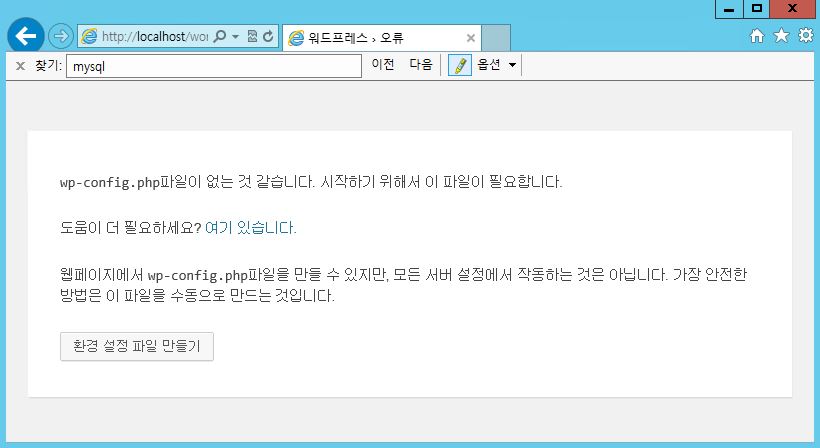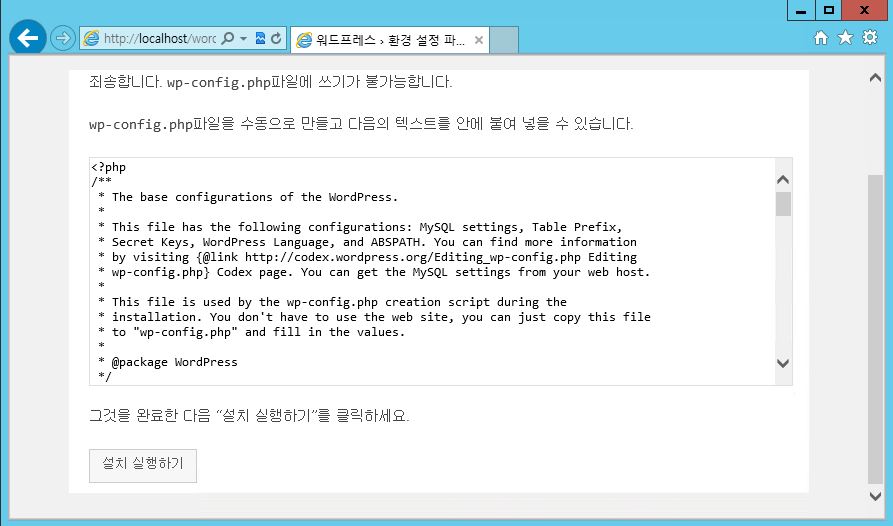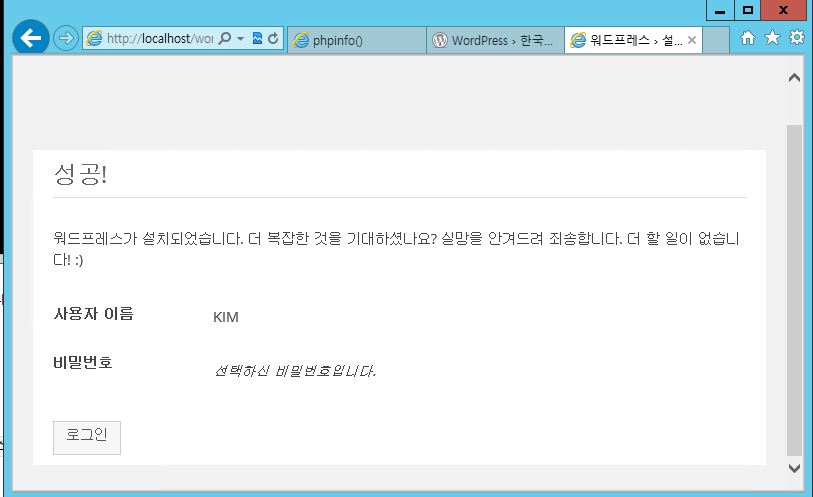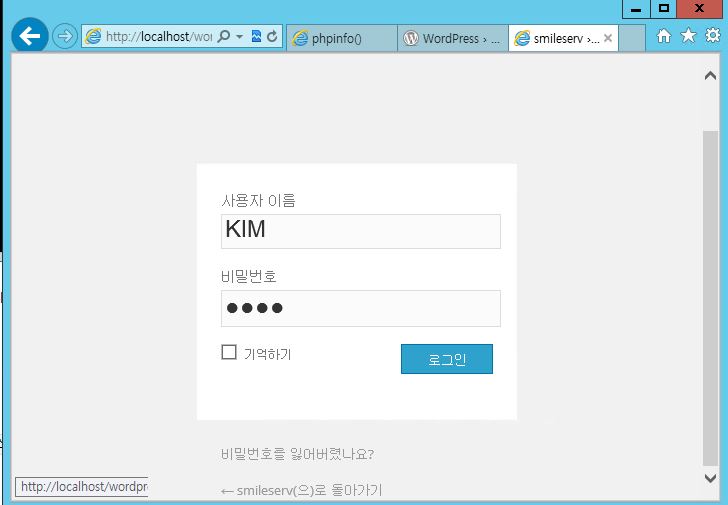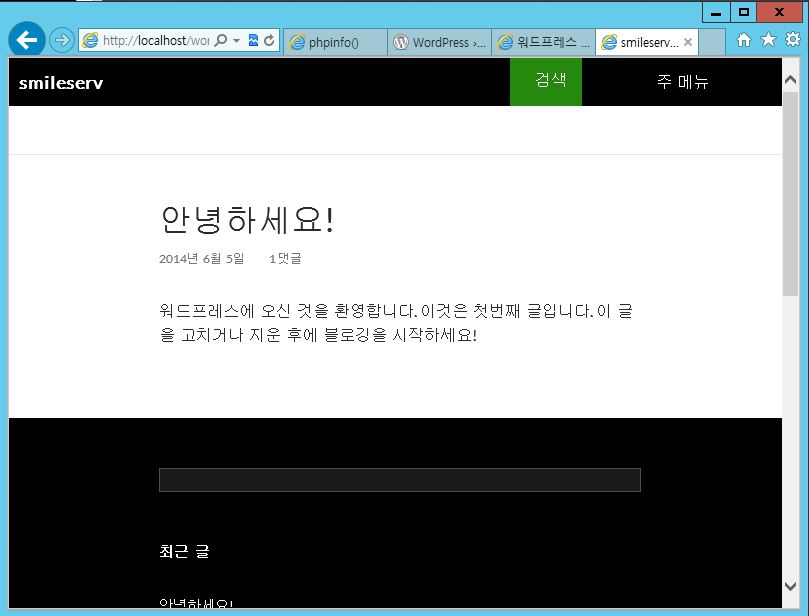이 가이드는 3부작의 마지막 가이드로 워드프레스 설치 및 설정과정에 관해 설명합니다.
가이드를 첫번쨰부터 보시고 천천히 따라하셨다면 워드프레스 설치에 이장은 없습니다.
만약 진행중 에러가 생기면 설정 중 빠진 부분이 없나 확인하신후 설치를 진행해주시면 되겠습니다.
■ 워드프레스 설치
1부 2부를 거쳐 워드프레스 설치를 위한 모든 설치 및 연동이 끝났으며 지금부터 워드프레스를 설치한다.
(1) MariaDB에서 create database wordpress; 를 사용해 DB를 생성한다.
주의 : 설치 전 꼭 먼저 wordpress DB를 생성한다. 생성하지 않고 설치를 진행할 경우 설치가 제대로 진행되지 않으니 주의한다.
(2) localhost/wordpress에 접속해 ‘환경 설정 파일 만들기’ 를 클릭한다.
(3) 모든 것이 준비되면 … ‘Let’s go!’ 를 클릭한다.
(4) 사용자 이름 비밀번호만 MariaDB의 내용을 적어주고 다음 단계로 넘어간다. 테이블 접두어는 wp_ 가 기본 설정 이지만 보안이 걱정된다면 다른 접두어로 변경한 후 ‘전송’ 을 클릭 한다.
(5) wp-config.php 파일에 쓰기가 불가능하다고 나온다면 밑의 내용을 모두 복사해서 C:\inetpub\wwwroot\wordpress로 이동한 다음 wp-config.php 파일을 만들어서 파일을 저장 한 후 ‘설치 실행하기’ 를 클릭해 설치를 진행 한다.
(6) ‘필요한 정보 페이지’는 내용을 모두 적어 준 후 ‘워드프레스 설치하기’ 를 클릭한 다음 단계로 진행한다. 이 정보는 나중에 변경이 가능하다.
(7) 성공! 페이지가 나온다면 설치가 완료됐다. 밑에 있는 ‘로그인’ 을 클릭해 진행한다.
(8) (6)에서 설정했던 ‘아이디’ 와 ‘비밀번호’ 를 적고 ‘로그인’ 을 한다.
(9) ‘관리자 페이지’ 가 나오는지 확인한 후 localhost/wordpress로 접속한다.
(10) 기본 페이지를 접속 후 안녕하세요!를 확인한 화면이다. 이것으로 워드프레스의 설치가 끝났다.
가상서버 Windows 2012 워드프레스 설치가 모두 끝났습니다.
다음은 가상서버 우분투에서 워드프레스를 설치하는 설치가이드를 쓰도록 하겠습니다. 3부작에 걸쳐 이 가이드를 봐주셔서
감사합니다.
가이드 제작 – 클라우드 서비스팀
사용된 가상서버 – WIN MAX 64 SINGLE Windows 2012 STD
설정 – IIS + MariaDB + PHP
[polldaddy rating=”7739789″]