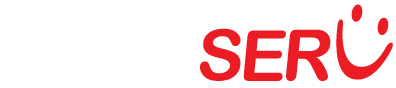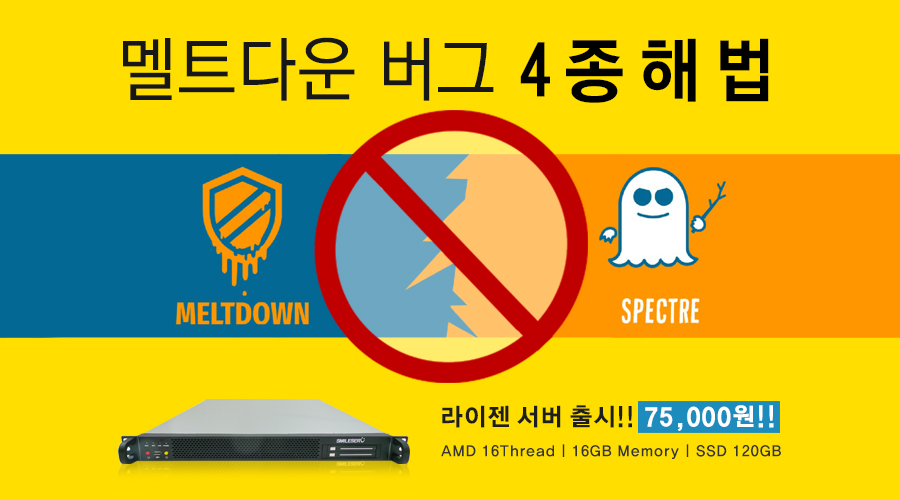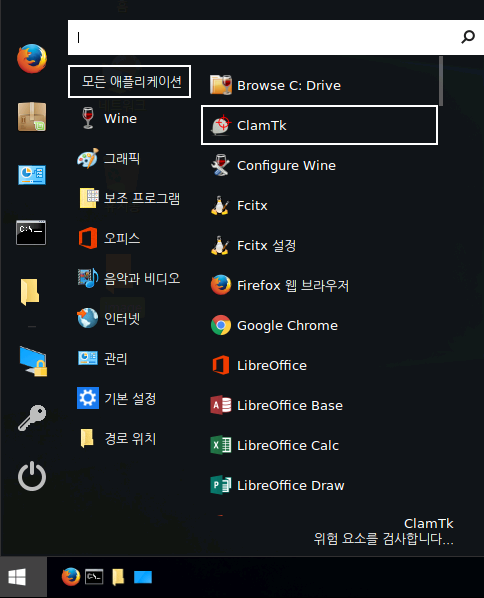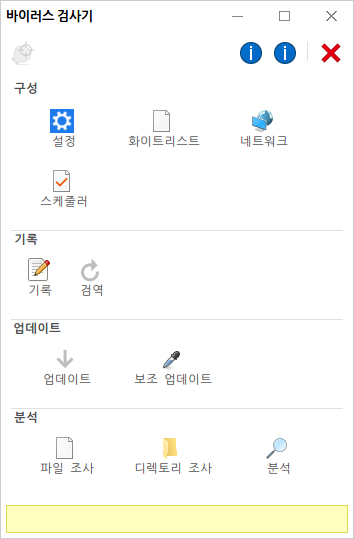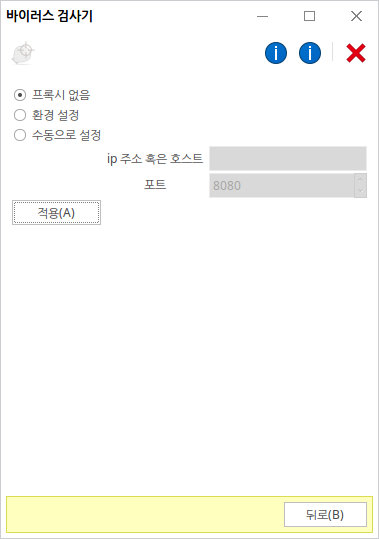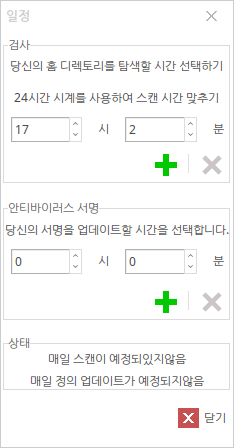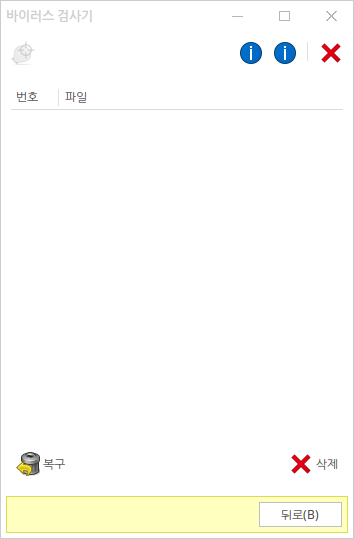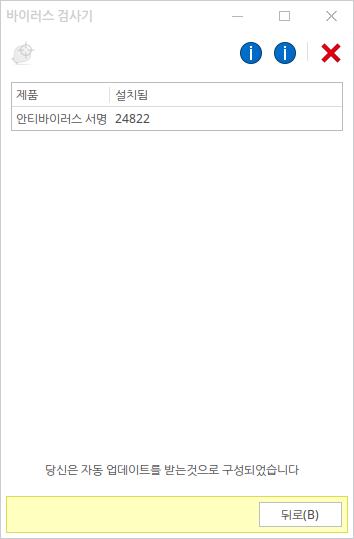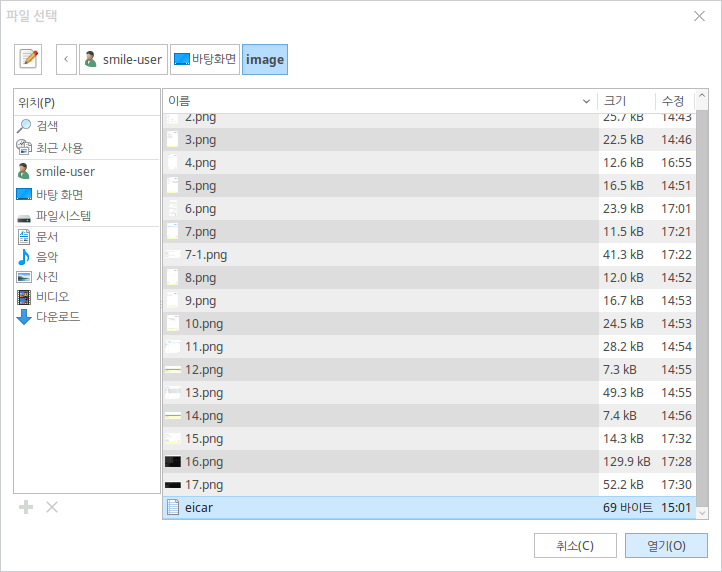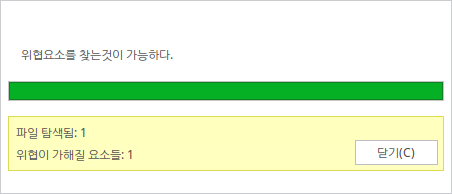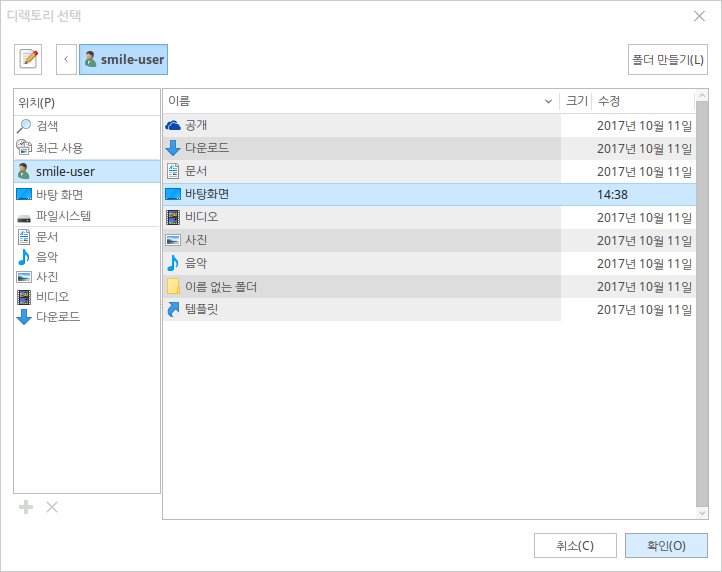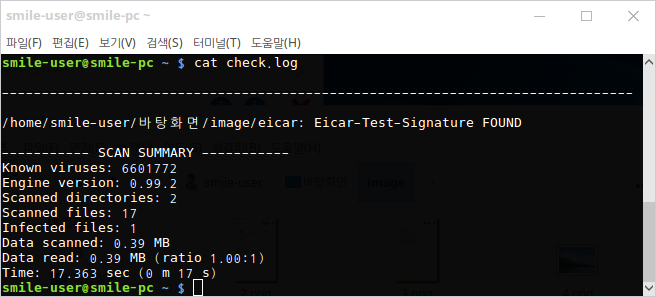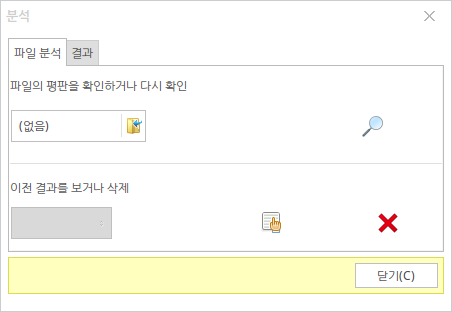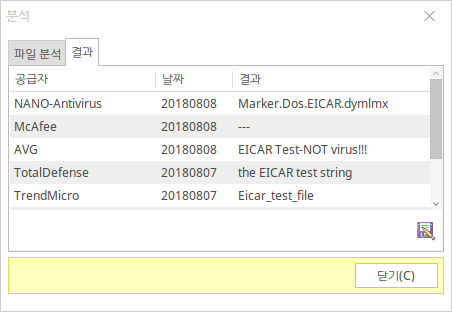iwinv에서 새롭게 선보이는 솔루션 & 가상 데스크탑 상품의 리눅스를 기반으로 하는 VDI 이미지에는 바이러스 검사기인
ClamTk가 적용되어있습니다. 이 글의 내용을 참고하시어 서버를 좀 더 안전하게 운영하시길 기원합니다.
ClamTk란 무엇인가?
ClamTk는 ClamAV의 프론트 엔드입니다. 간단히 설명하면 커맨드라인에서 운영되던 ClamAV의 GUI 버전이라고
할수 있습니다. 자세한 내용은 Git 페이지를 참고해주세요.
URL : https://gitlab.com/dave_m/clamtk
실행 방법
아래의 순서대로 ClamTK를 실행시킵니다.
윈도우 키 > 모든 애플리케이션 > ClamTK
사용 방법
사용 방법은 구성, 기록, 업데이트, 분석의 순서대로 설명합니다.
사용 방법 – 구성(설정)

설정으로 진입하면 기본적으로 설정이 되어있으며 필요한 부분을 체크하면 바로 적용됩니다.
사용 방법 – 구성(화이트리스트)

화이트리스트는 서버를 검사시 검사항목에서 제외시킬 폴더를 등록할 수 있습니다. 등록한 폴더에 바이러스에 전
염된 파일이 있는경우 검사를 해도 넘어가므로 등록하실때는 곰곰히 생각해보신후 등록하시는것을 추천합니다.
사용 방법 – 구성(네트워크)
이 기능은 확인 후 업데이트 하도록 하겠습니다.
사용 방법 – 구성(스케쥴러)
스케쥴러에서는 자동으로 스캔할 시간과 ClamTk를 업데이트할 시간을 정할 수 있습니다.
시간을 정한 후 초록색의 +를 Enter를 입력하면 저장됩니다.
참고
이 기능에는 분 단위에 커서가 깜박인채로 +를 클릭하면 시간이 저장되지 않는 버그가 있습니다. 분을 맞추신 후
Tab버튼을 통해 +로 이동한 후 Enter를 입력하면 정상적으로 저장이되니 이점 참고 부탁드립니다.
사용 방법 – 기록(기록)
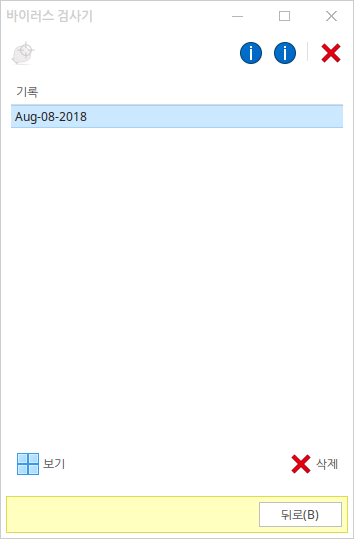
기록은 스케쥴러를 설정한 경우 해당 시간에 진행된 작업의 결과물이 기록됩니다.

날짜를 선택 후 보기를 클릭하면 위와 같은 결과를 확인할 수 있습니다.
사용 방법 – 기록(검역)
이 기능은 확인 후 업데이트 하도록 하겠습니다.
사용 방법 – 업데이트(업데이트)
업데이트에서는 업데이트된 내역을 확인할 수 있으며 보조 업데이트에서 업데이트를 수동으로 하도록 설정한 경
우 이곳에서 수동 업데이트도 가능합니다.
사용 방법 – 업데이트(보조 업데이트)

보조 업데이트에서는 위의 업데이트 항목에서 안내 하였듯이 업데이트에 관한 설정을 변경할수 있습니다.
변경 후 적용을 클릭하면 내용이 적용됩니다.
사용 방법 – 분석(파일 조사)
파일 조사의 경우 한개의 파일만 조사합니다. 여기선 임의로 생성한 가짜 바이러스인 eicar를 선택하겠습니다.
조금 기다리면 검사가 완료됩니다.
사용 방법 – 분석(디렉토리 조사)
디렉토리 조사는 선택한 폴더 내에 있는 파일들을 모두 검사합니다.
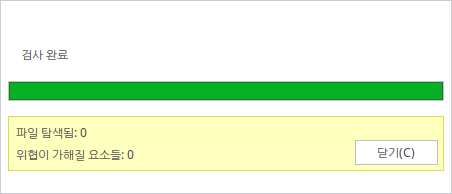
조금 기다리면 검사가 완료되며 파일 조사와 디렉토리 조사를 보면 검사는 되었으나 어느 파일에 바이러스가 있는
지 확인하기 어려운 점을 보실수 있습니다. 이를 자세히 알고싶으시다면 아래의 내용을 참고 해주시기 바랍니다.
ClamTk는 ClamAV이 기능이 적용되었기에 해당 기능을 사용할 수 있습니다. 아래의 명령어를 참고하시면되며
사용시 로그가 쌓여가므로 이점 참고해주시기 바랍니다.
# 디렉토리를 검사후 검사 내용을 로그파일로 생성 (로그 파일 이름은 원하는걸로)
clamscan -r /디렉토리명 -l check.log
# 로그 파일 확인
check.log
사용 방법 – 분석(분석)
분석에서는 바이러스에 걸린 파일이 어떤 종류의 바이러스인지 확인할수 있도록 작업을 진행합니다.
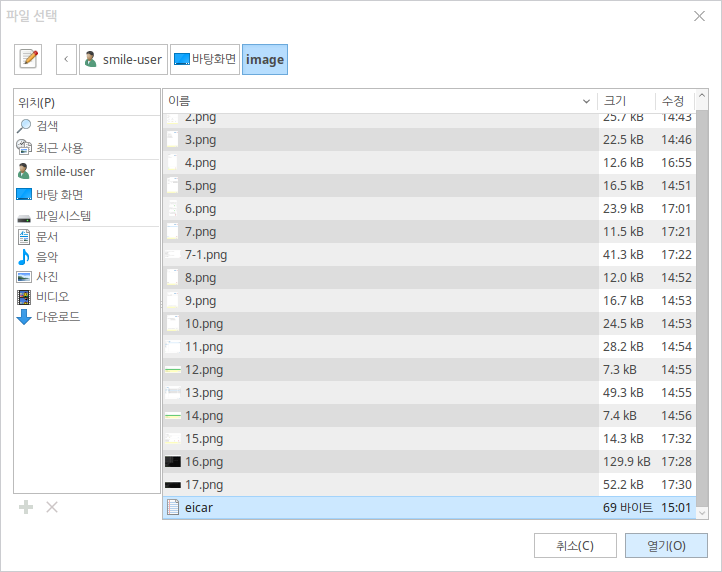
없음 부분의 폴더 이미지를 클릭하여 가짜 바이러스인 eicar를 선택한 후 돋보기 버튼을 클릭하겠습니다.