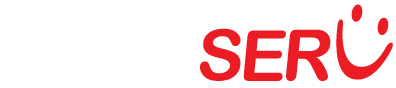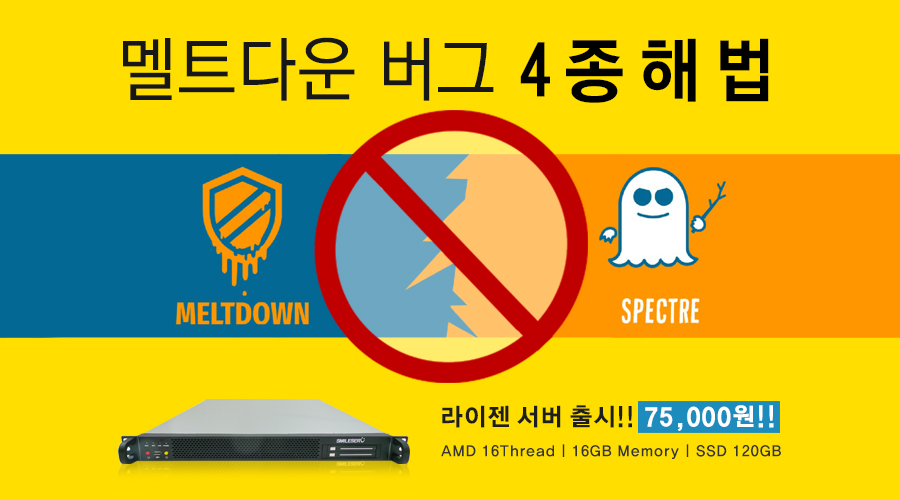Video + Audio Muxing 해보기
오늘 소개할 것은 IP CAM (Video Source) + OBS (Audio Source) 를 Muxing 해서
Wowza 로 송출하는 것에 대해 알아보겠습니다.
Muxing 이란?
① 통신에서 다중화, 집중화(Multiplexing)는 2개 이상의 저수준의 채널들을 하나의 고수준의 채널로 통합하는 과정을 말하며, MUXing이라고도 한다. 역다중화(inverse multipleing, demultiplexing, demuxing) 과정을 통해 원래의 채널 정보들을 추출할 수 있다. 각각의 채널들은 미리 정의된 부호화 틀(coding scheme)을 통해 구분한다. 다중화의 기본적인 형태는 시분할 다중화 방식(time–division multiplexing, TDM)과 주파수 분할 다중화 방식(frequency division multiplexing, FDM)이 있다. 영상신호의 경우, 다중화는 영상신호와 음성신호를 하나의 스트림으로 삽입(interleaving)하는 과정을 일컫는다.
[네이버 지식백과] Multiplexing – 다중화, 집중화, 다중 관측 (지형 공간정보체계 용어사전, 2016. 1. 3., 구미서관)
Muxing 이란, Multiplexing 의 줄임말로, 간단히 설명하면 두 가지 신호를 하나로 합치는 과정을 얘기합니다.
Wowza Application 생성, OBS 설치, FFMPEG 및 코덱 세부설치 방법은 생략하니 참고 바랍니다.
## 준비물 ##
1. IP CAM (Video Source)
2. OBS (Audio Source 송출용 인코더 프로그램)
3. Wowza Streming Engine (스트리밍 서버)
4. FFMPEG 및 코덱 설치 (서버에서 Muxing 작업을 위해)
5-1. JW Player (웹상에서 잘 나오는지 확인할 플레이어)
5-2. 다음 팟 플레이어 (PC에서 직접 URL 로 확인해볼 플레이어)
## 셋팅순서 ##
1. Wowza Streaming Engine Manager 에서 Video Source 를 받을 Application 을 생성합니다.
– Application 명 : video-source
2. Wowza Streaming Engine Manager 에서 Audio Source 를 받을 Application 을 생성합니다.
– Application 명 : audio-source
3. Wowza Streaming Engine Manager 에서 Muxing Source 를 받을 Application 을 생성합니다.
– Application 명 : muxlive

▲ Wowza Streaming Engine Manager 에서 셋팅 화면 일부
4. IP CAM (예-icamv SIPC-HIB1020P) 에서 설정 -> 기본설정 -> 네트워크 -> 생방송 탭
– 생방송 사용 활성화
– 세팅모드 : 수동
– 스트림 유형 : 메인 스트림
– URL : 여기에 1번에서 생성한 Wowza rtmp 주소를 적어줍니다.

▲ IP CAM 웹 관리자에서 Wowza rtmp 주소 셋팅
5. OBS 프로그램을 다운로드 받아 윈도우 PC에 설치합니다. (리눅스 버전도 존재합니다.)
– 프로그램 다운로드 주소 : https://obsproject.com/download

▲ OBS 프로그램 다운로드

▲ OBS 프로그램 설치과정중
OBS 를 실행한 다음 오른쪽에 스튜디오 모드로 전환합니다.
– 오디오 소스 추가 :
(미디어 소스를 추가할 경우)
소스 목록에서 플러스(+) 버튼을 눌러 미디어 소스를 클릭합니다.
찾아보기 버튼을 눌러 로컬 파일을 호출합니다. 반복에 체크를 합니다. 그리고, 확인 버튼을 눌러 저장합니다.

▲ 미디어 소스 추가

▲ OBS 프로그램 메인 화면
소스 목록에 미디어 소스가 추가되었고, 믹서에 미디어 소스, 데스크탑 오디오에 볼륨 바가 움직입니다.
여기서 데스크탑 오디오는 음소거 해줍니다. (스피커 아이콘 클릭하거나, 볼륨 DOWN)
오른쪽 스튜디오 모드로 버튼을 클릭하면 위와 같이 화면이 분활됩니다.
좌측은 설정화면 우측은 송출화면입니다. 가운데 전환버튼을 누르면 설정사항이 우측 송출화면에 반영됩니다.
– 스트리밍 서버 설정 :
스트리밍 서버를 설정하기 위해 오른쪽 [설정] 버튼을 눌러 설정화면으로 들어갑니다.
[방송]으로 이동한 후, 방송 형식은 [사용자 임의 방송 서버], URL, 스트림키에는 Wowza Streaming Engine 서버 주소와 스트림 네임을 적어줍니다.
그리고, 인증을 걸어놓았다면 [접속 시 인증 필요]를 클릭 후, 인증 ID/PW 를 적어줍니다.

▲ OBS, 스트리밍 서버 설정
이제 방송 준비는 모두 마쳤습니다.
이제 ffmpeg 을 이용해서 muxing 한 다음 Wowza 를 통해 송출하면 됩니다.
5. ffmpeg 이 설치된 서버에서 다음과 같이 Muxing 명령을 내립니다.
ffmpeg -i “비디오 소스 RTMP URL” -i “오디오 소스 RTMP URL” \
-vcodec copy -acodec copy -shortest -f flv -map 0:0 -map 1:1 \
“Muxing 송출할 RTMP URL” &
6. Muxing 된 live 확인하기
(JW Player)

▲ 송출 테스트 중으로, 예고 없이 중단될 수 있습니다.
http://player.cctvlive.kr/muxlive1/
http://player.cctvlive.kr/smilelive/
(다음 팟 플레이어)
다음 팟 플레이어를 실행한 다음 Crtl+U 키를 눌러 [주소 열기] 메뉴를 호출합니다.
아래와 같이 주소 열기창에 Muxing 송출 rtmp URL 을 적어주고, [확인] 버튼을 누르면….

▲ Ctrl+U 버튼을 눌러 호출하자
다음 팟플레이어서도 확인할 수 있다.

▲ 다음 팟 플레이어에서도 호출 가능
감사합니다.