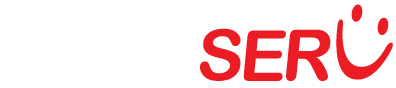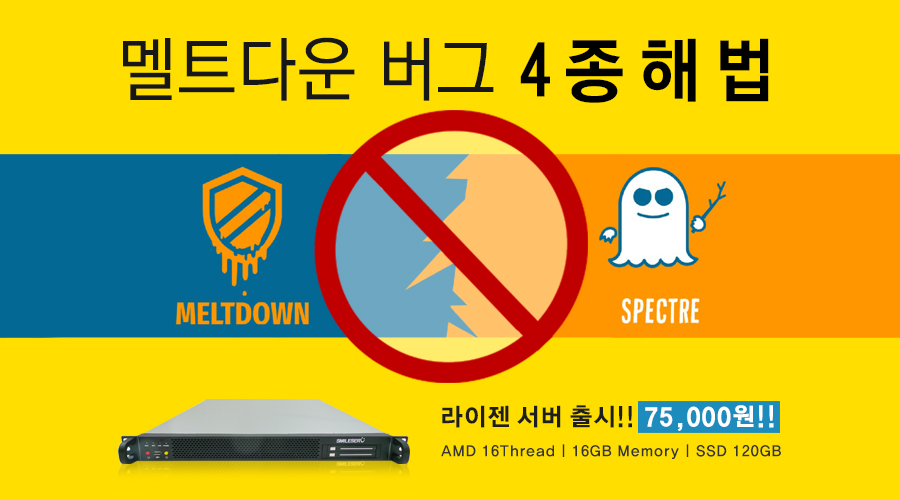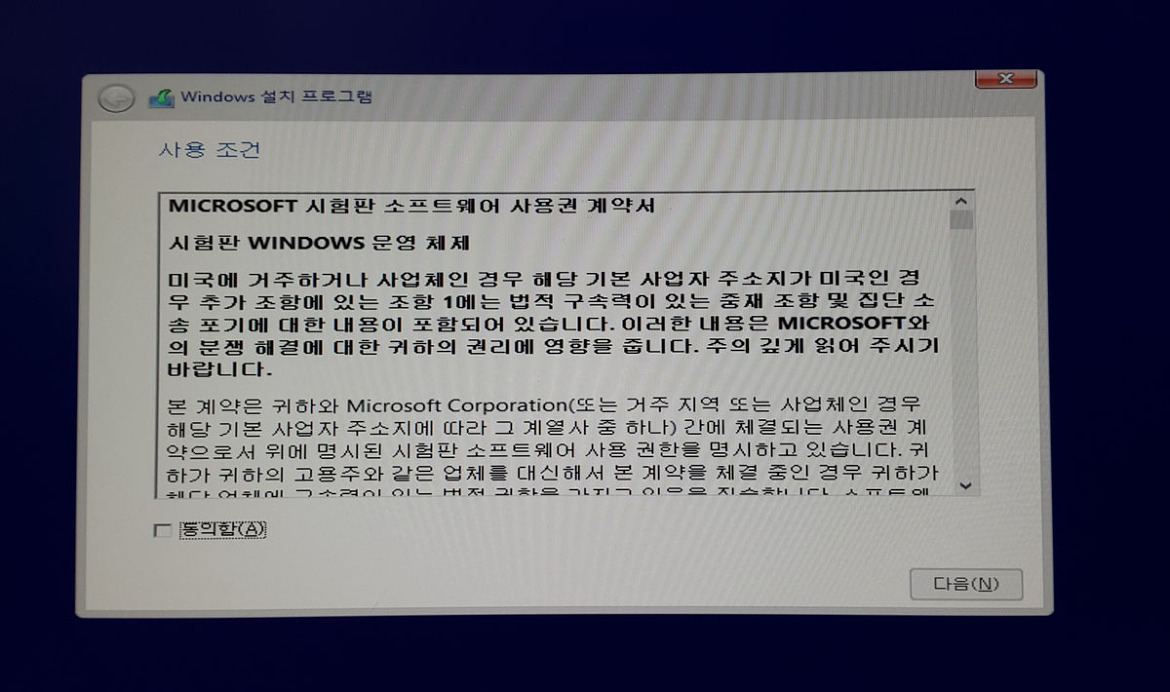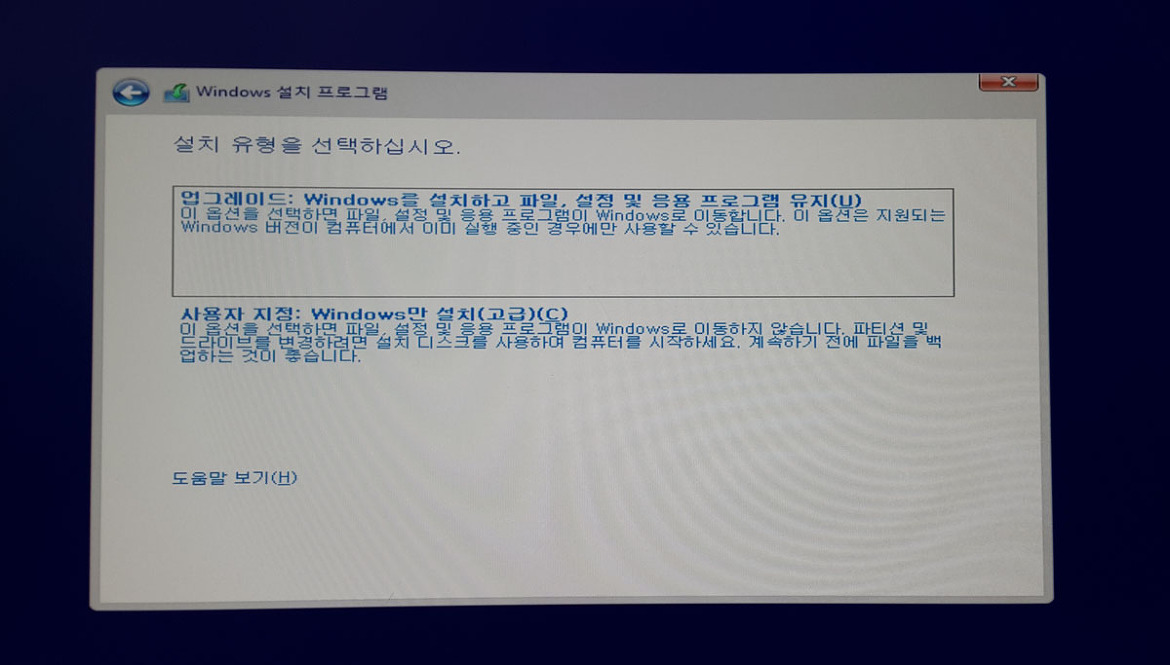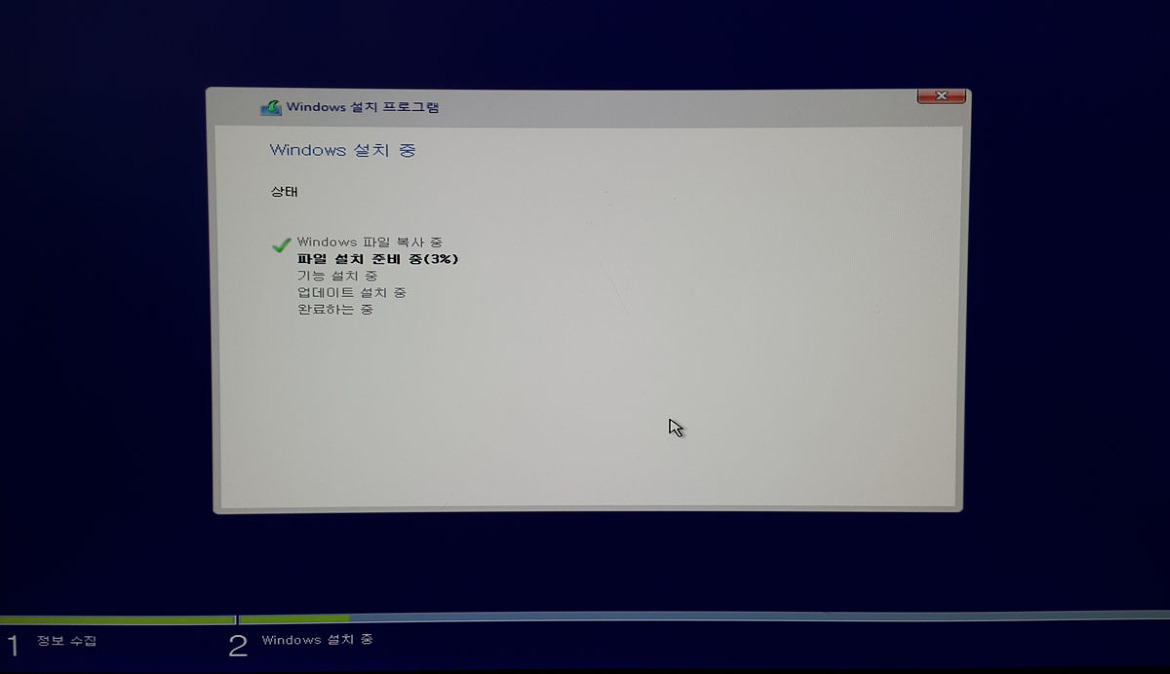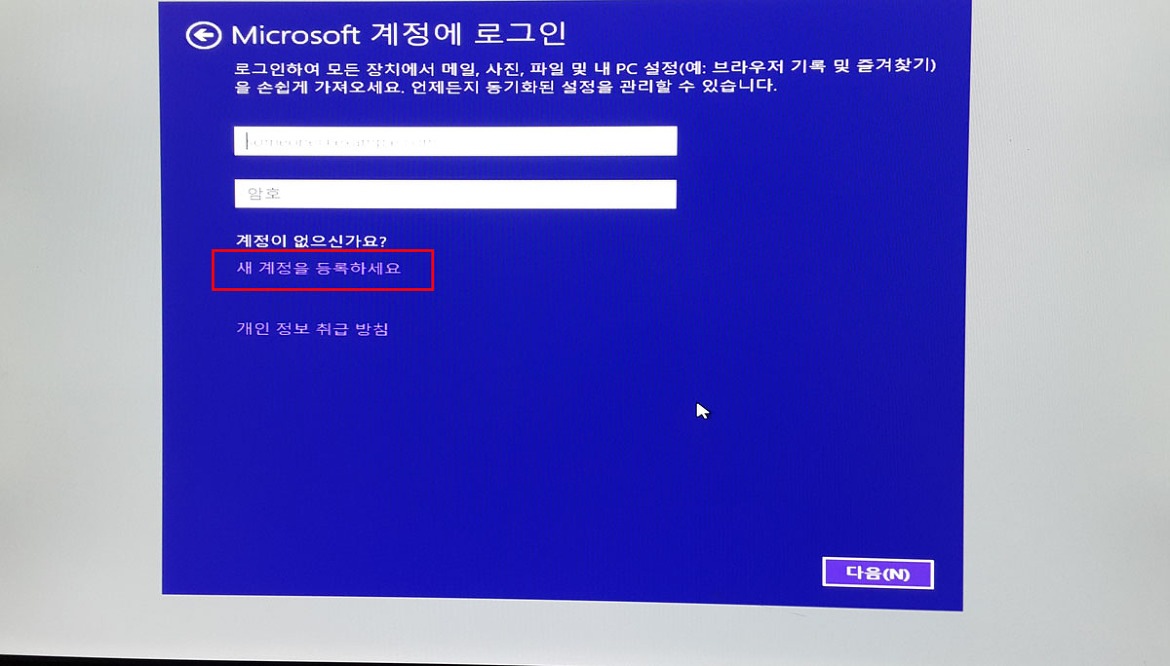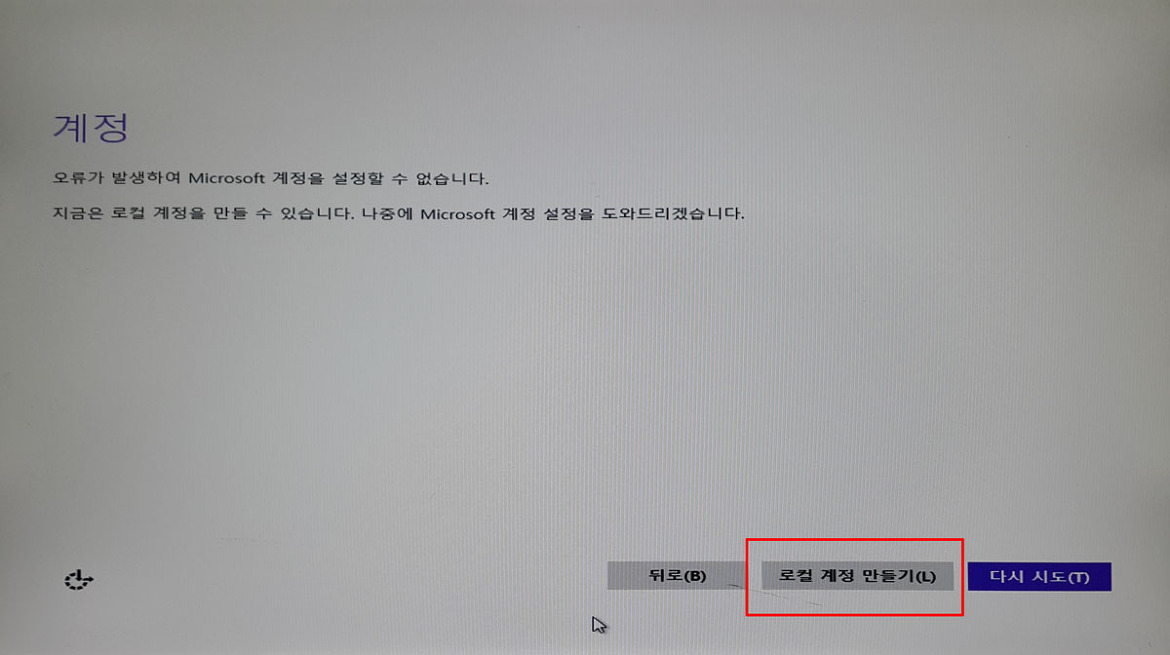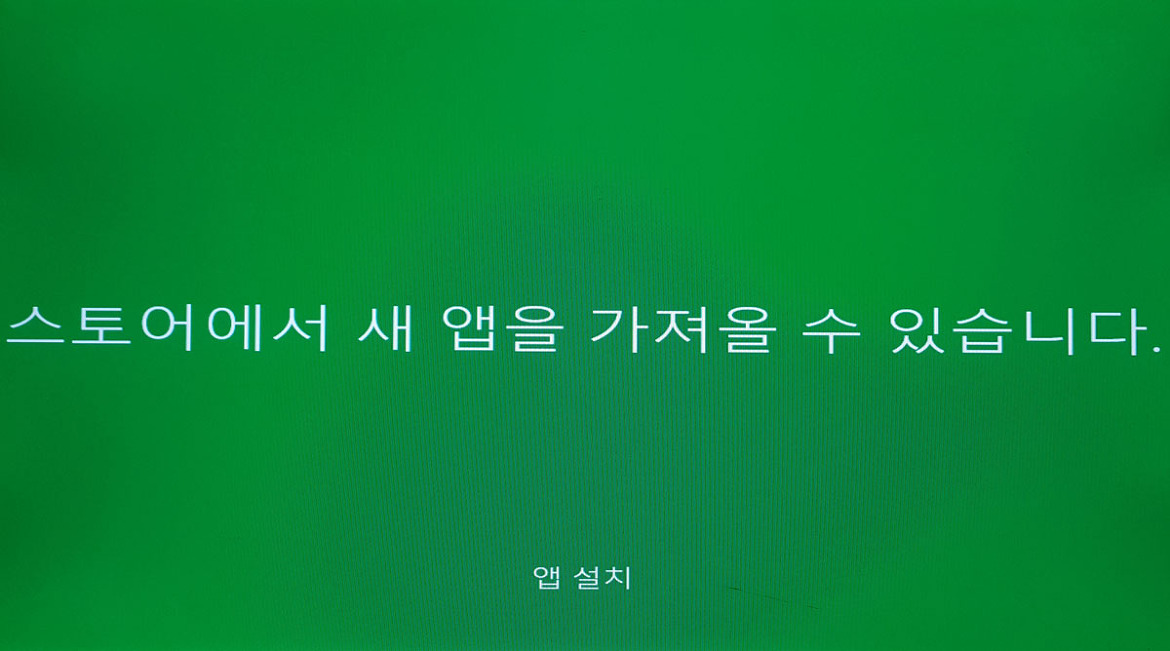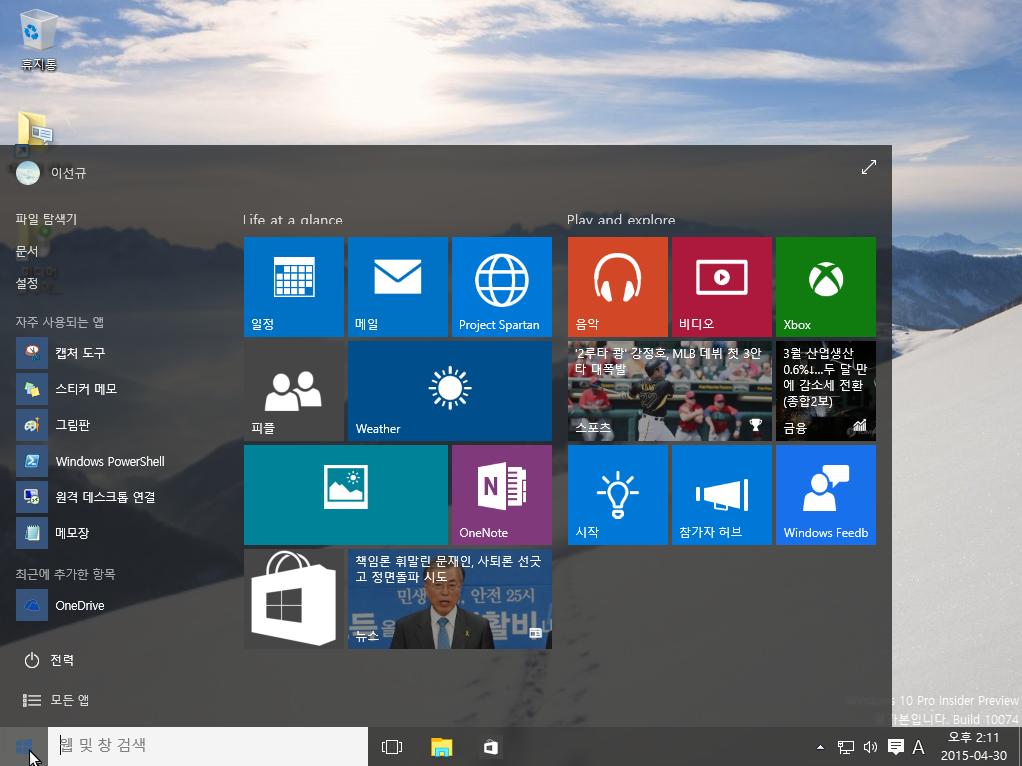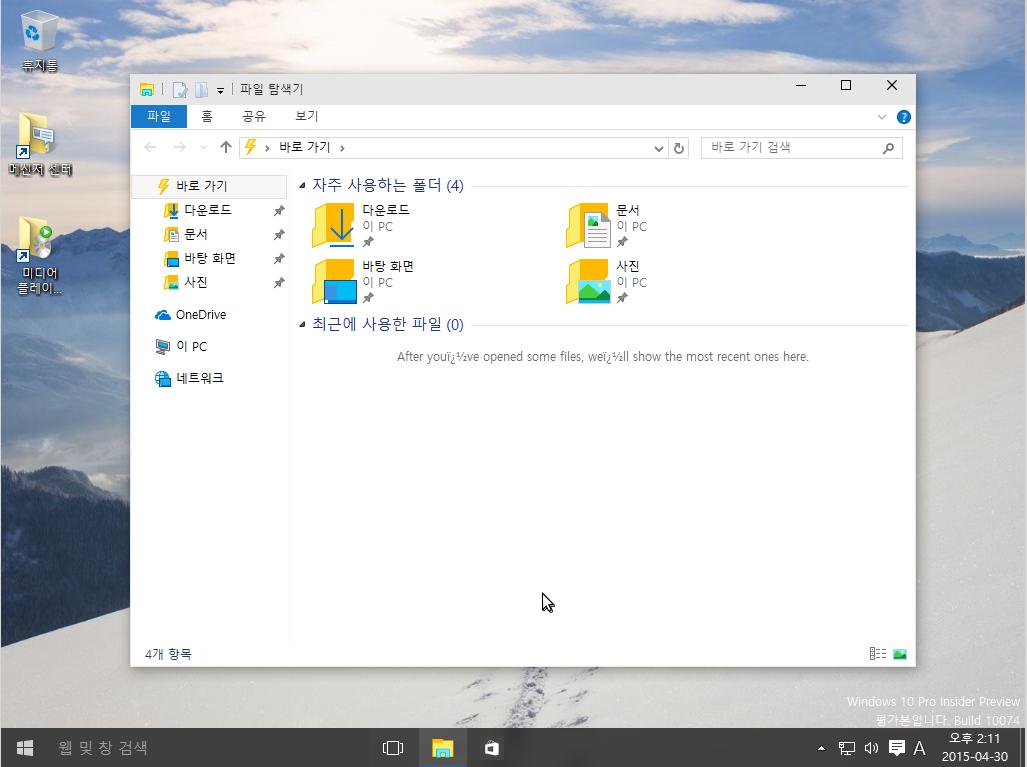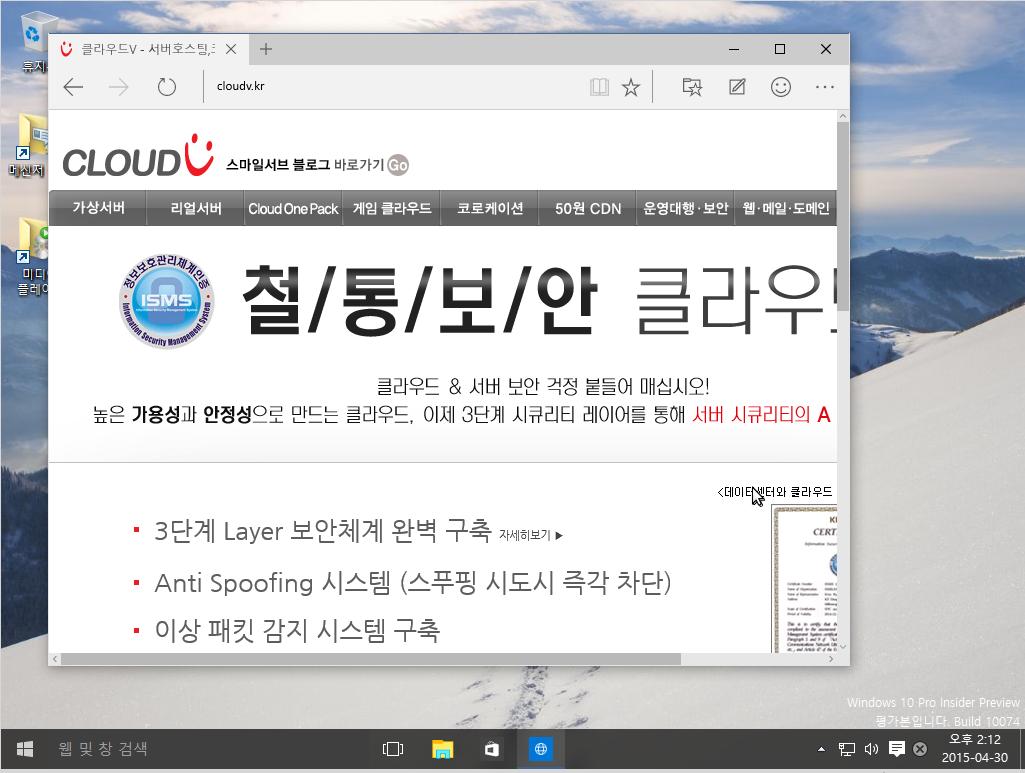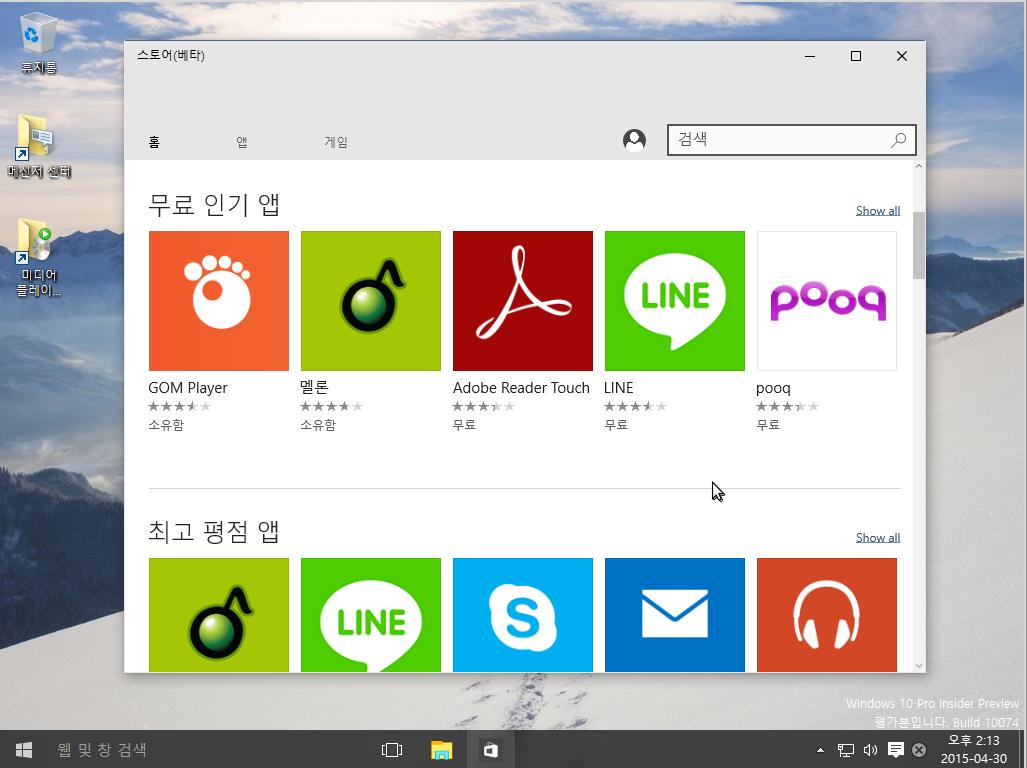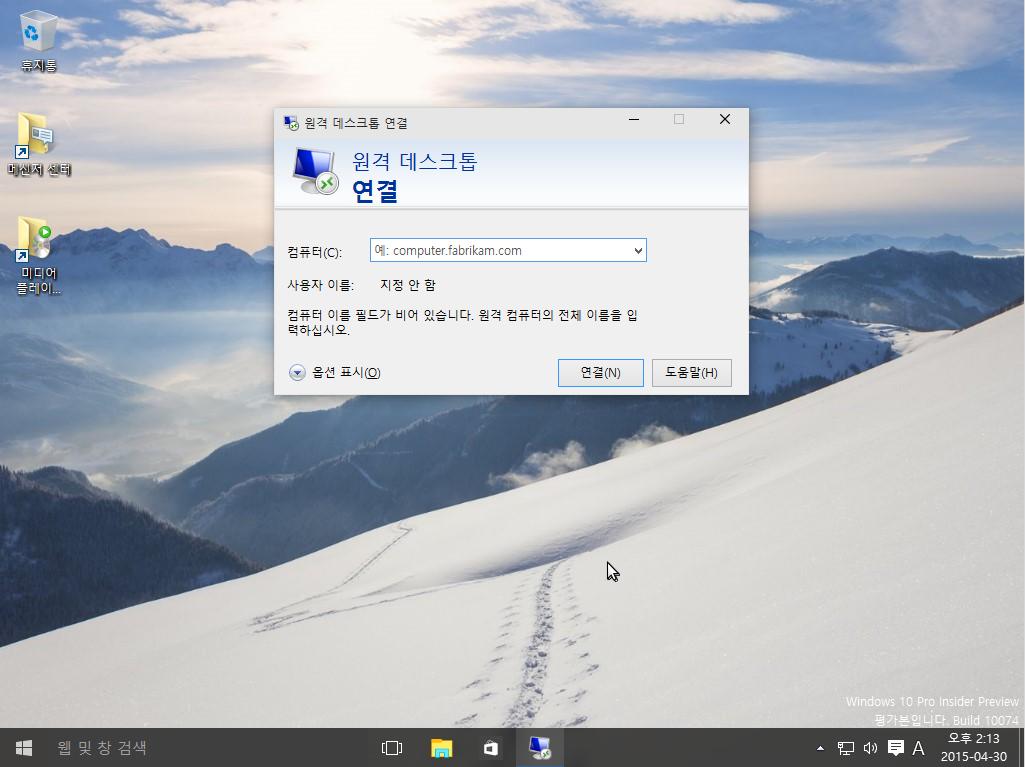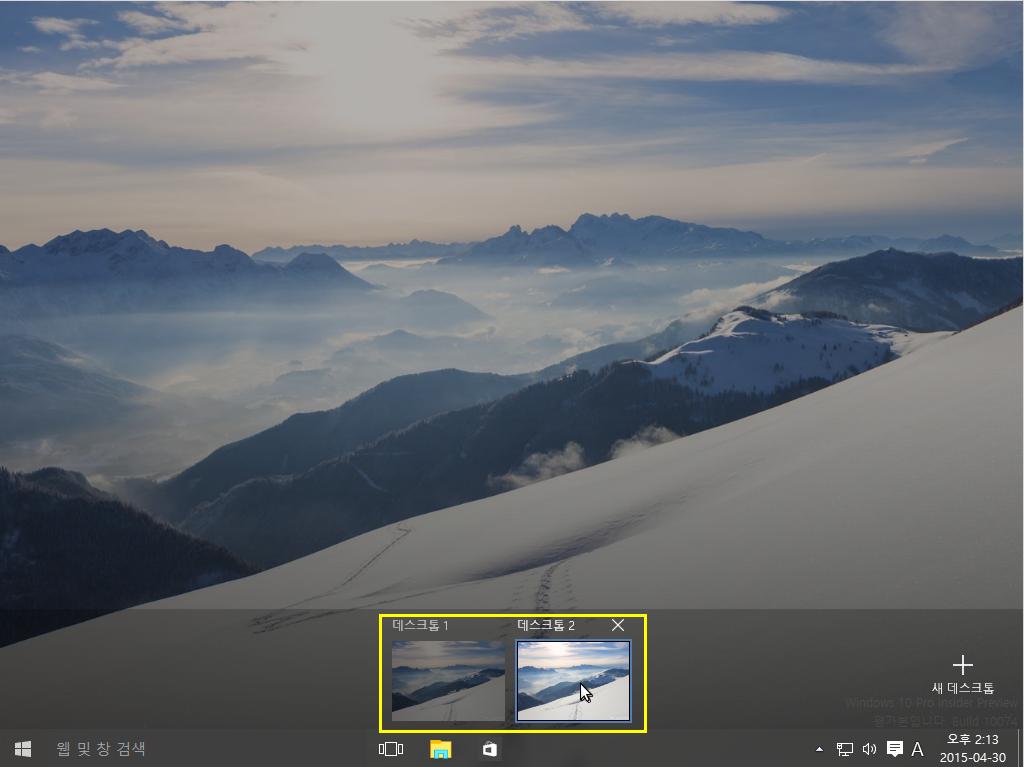Windows 10 Preview 체험해보기
### Windows 10 Preview 참가자 프로그램 소개
MS 에서는 Windows 참가자 프로그램을 통해 Windows 10 Insider Preview ISO 를 배포하고 있습니다.
일반 사용자들도 간단한 절차에 의해 ISO 파일을 다운로드 받아 PC 에서 설치해 볼 수 있어,
프로그램에 참여하여 ISO 파일을 다운로드 하는 방법, 설치 화면, 설치 후 프리뷰 화면에 대해 살펴보도록 하겠습니다.
* 아래에서는 VirtualBox 상에 설치하는 것을 설명하고 있어, USB 또는 부팅 장치를 만드는 방법에 대해 설명하고 있지 않습니다.
1. 먼저 https://insider.windows.com/ 사이트로 이동하여 Windows 참자가 프로그램으로 참여하기 위해 시작하기를 누릅니다.
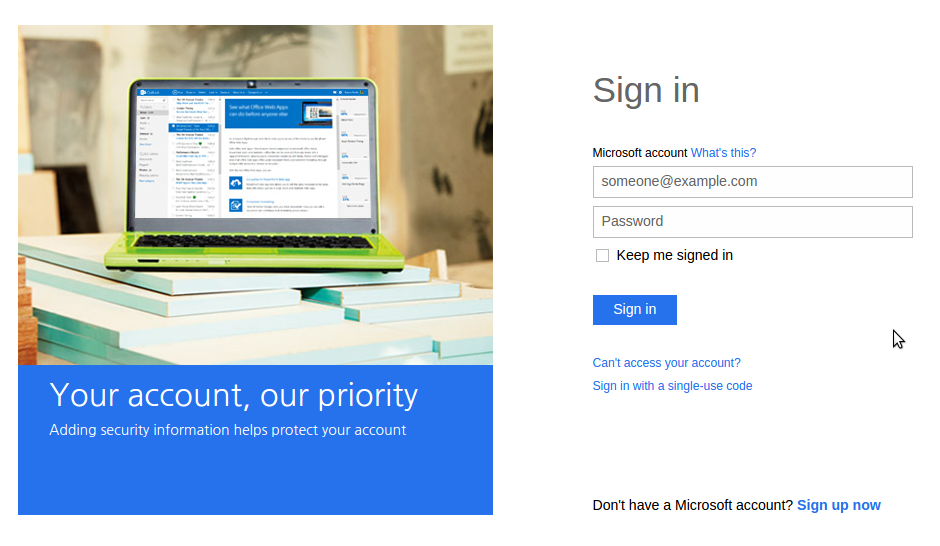
2. Sign in 화면이 뜨는데 ID,PW 에 등록했었던 계정으로 로그인합니다. 예전에 MSN 메신저로 사용했던 계정도 로그인 가능합니다.
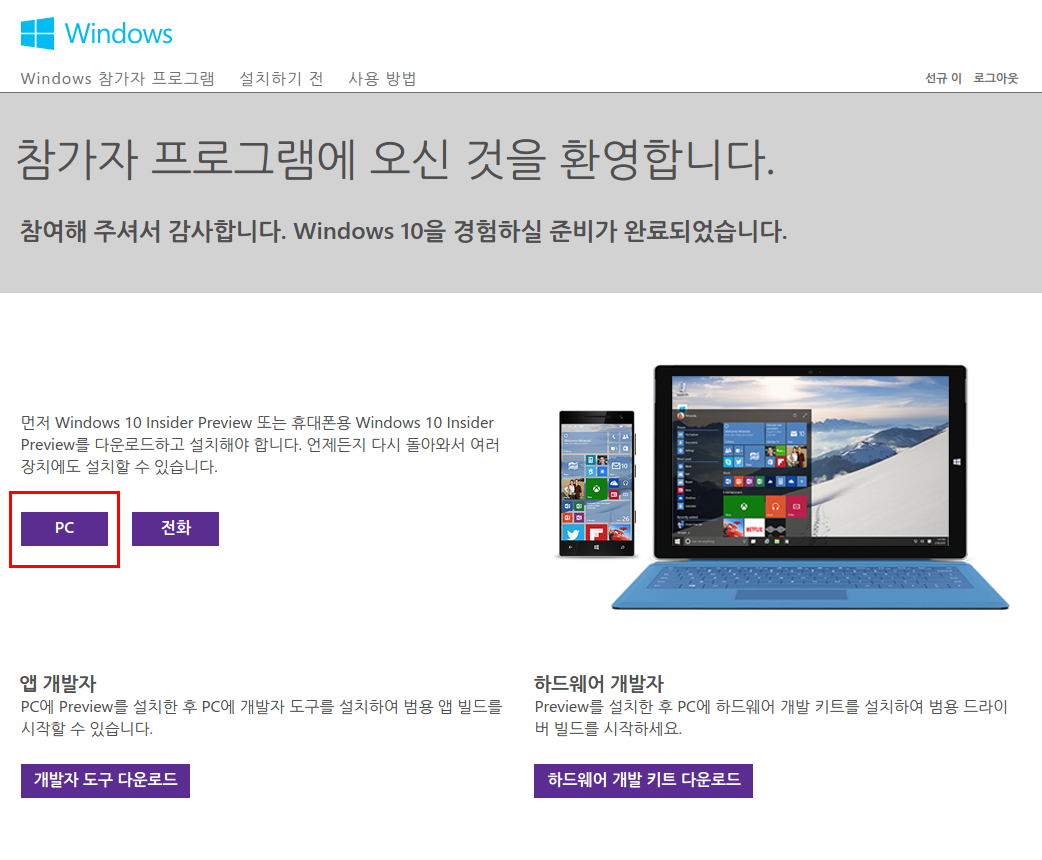
3. 일반 사용자로써 설치할 것이므로 [ PC ] 를 선택합니다.
4. 설치하기전 안내 사항을 확인한 후에 [ Preview 가져오기 ] 를 클릭합니다.
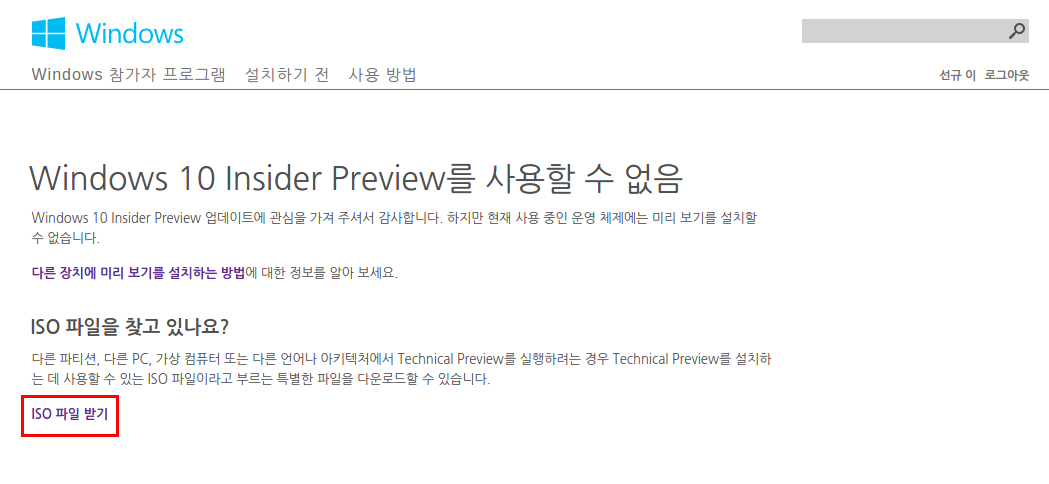
5. 다음 화면에서 ISO 파일 받기 를 클릭합니다.
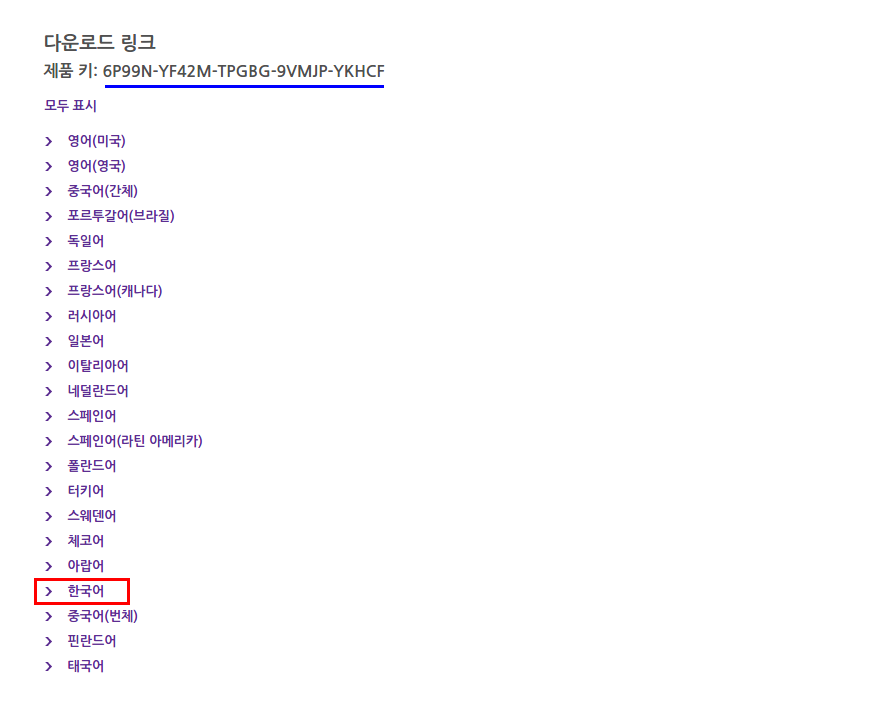
6. 아래로 스크롤을 내리면 제품 키가 안내되어 있으니 메모해둡니다.
더 아래로 내려가면 여러 언어중 [ 한국어 ] 가 보이는데 클릭합니다.
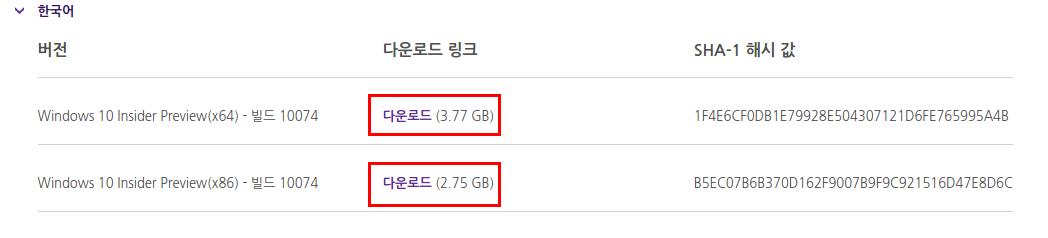
7. 32비트 (x86) 또는 64비트 (x64) 파일 중 택 1 하여 파일을 다운로드 받습니다.
* 부팅 USB, DVD 를 만드는 방법, VirtualBox 를 생성하는 방법은 생략 합니다.
### Windows 10 Preview 설치
1. 사용권 계약서에서 동의함 체크후 다음으로 넘어갑니다.
2. 설치 유형은 사용자 지정 : Windows 만 설치 (고급) 을 선택합니다.
3. 파티셔닝 작업 후 설치가 진행됩니다. 설치 완료가 될때까지 기다립니다. 설치가 완료되면 리부팅합니다.
4. 리부팅후 인터넷 연결 화면이 나온후 위와 같이 로그인 화면이 나옵니다. MS계정으로 로그인하여 사용하여도 되고, 로컬 계정을 사용하려면, “새계정을 등록하세요” 글자를 클릭 합니다.
5. ” 로컬계정 만들기”를 클릭하고, 계정 이름은 만드는 화면에서 원하는 이름을 적어준 후 넘어 갑니다.
6. 설치가 모두 완료되면서 나오는 최종 화면 입니다.
### Windows 10 Preview 미리보기
1. 설치 완료 후 만나보는 Windows 10 Preview 바탕화면 입니다. 오른쪽 아래 평가본임을 확인시켜주고 있습니다.
전체적인 화면 UI 느낌은 Windows 7 + Windows 8 + 새로운 윈도우 UI 모습입니다.
2. [ 시작 ] 버튼위치의 윈도우 아이콘 모양을 클릭하면 나타나는 화면입니다. 이전에 출시한 Windows 8 첫 화면과 흡사함을 알 수 있습니다.
3. 하단 테스크바에 기본 제공되는 윈도우 탐색기 화면
4. 최근 엣지로 명명된 프로젝트 스파르탄 웹 브라우저 실행 화면
5. Windows 8 에서부터 등장한 윈도우 앱 모음 스토어
6. 친숙한 원격 데스크톱 접속 화면
7. 하단 테스크바를 살펴보면 특이한 아이콘을 발견 할 수 있는데. 리눅스의 데스크톱 화면 분활과 같은 역할을 합니다.
클릭하면 오른쪽 하단 바탕화면에 새 데스크톱을 추가할지 플러스(+) 모양 버튼이 나타납니다.
8. 새 데스크톱 생성후 두 곳을 오갈 수 있습니다. 최대 몇개까지 생성 가능한지는 확인해보지 못했지만, 오른쪽 아래에 새 데스크톱 메뉴가 존재하는 것으로 봐서
데스크톱 추가도 가능한 것으로 보입니다.
9. 데스크톱1은 아무것도 실행하지 않은 상태, 데스크톱2는 파일 탐색기가 실행되어 있는 상태
이상으로 Windows 10 Preview 에 대해 간단히 살펴봤습니다.
마지막으로 올해 1월에 있었던 MS Windows 10 Event 영상과 Demo 영상을 소개해드립니다.
출처 : Youtube (Microsoft Windows 10 Event January 2015 (Full))
출처 : Youtube (Windows 10 Demo – Technical Preview, Build 9926)
[polldaddy rating=”7739789″]